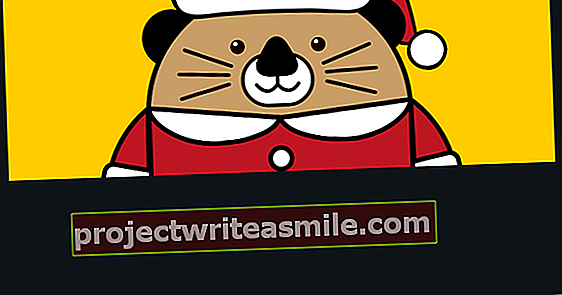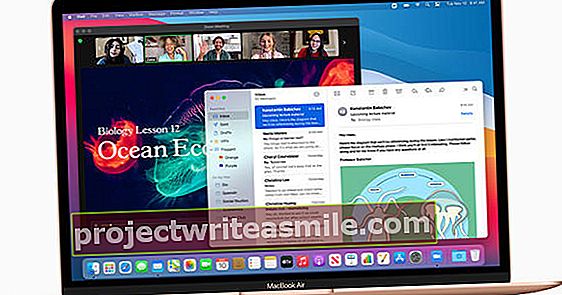Z brezžičnim omrežjem lahko gre tudi narobe. Signal ni dovolj močan ali pa vsake toliko časa izpade. Takrat je treba analizirati vaš WiFi, kako pa to storite? In kako ugotoviti, katere podatke pošiljajo aplikacije na pametnem telefonu (Android)? Začeli bomo z nekaterimi brezplačnimi orodji in tehnikami za analizo.
Verjetno ga prepoznate: v enem trenutku imate dobro brezžično omrežno povezavo, v drugem pa ne. Ali na enem mestu gre gladko, na drugem pa veliko manj, tudi če je v bližini brezžična dostopna točka. Kaj je vzrok? Ali signal vašega usmerjevalnika ni dovolj močan, ali se med gostovanjem kaj zalomi, usmerjevalnik ni optimalno nameščen, ali pride do motenj iz sosednjih omrežij?
Odkrivanje natančnega vzroka ni vedno enostavno, vendar lahko s pravimi orodji vsaj natančneje odpravite težave. V tem članku se bomo osredotočili na nekatera orodja Windows, pa tudi na nekaj aplikacij za Android. Poleg odpravljanja težav smo pozorni tudi na same podatke: kateri podatki dejansko gredo v zrak?
01 WinFi
Obstaja več brezplačnih orodij za analizo in spremljanje brezžičnih omrežij, kot so Acrylic Wi-Fi Home, NetSpot Free in WifiInfoView.
Navdušeni smo nad novincem WinFi glede na obsežne in tehnične informacije, ki jih ponuja orodje. Program lahko prenesete tukaj. Z njim bomo preverili moč signala našega brezžičnega omrežja, ugotovili, s katero dostopno točko je povezan naš odjemalec, katere WiFi kanale bi morali nastaviti in koliko podatkov gre skozi tak kanal.
Takoj ko zaženete orodje, poišče brezžična omrežja in jih navede. Omrežje, s katerim ste dejansko povezani, bo imelo drugačno barvo.

02 Optično branje
Izbirate lahko med 2,4 GHz, 5 GHz in VSE. Upoštevajte, da so nekateri usmerjevalniki tipa "hkratni dvopasovni" in lahko zato oddajajo na obeh frekvencah hkrati.
WinFi privzeto obnovi pregled vsake tri sekunde, postopek, ki ga lahko kadar koli zaustavite. Če želite drugačno frekvenco optičnega branja, kliknite Nastavitve, Odprto Podatkovna mreža in prilagodite frekvenco Interval skeniranja (od 0 do 10 sekund). To boste slišali tukaj Nedosegljivi AP-ji (dostopne točke) po treh minutah niso več prikazane. Trajanje lahko prilagodite, lahko pa tudi Ne pokaži ali Ne odstranjujte izberite. Priporočamo, da označite polje Pokaži nasvete o orodjih pustite pri miru: koristne razlage boste dobili, ko premaknete kazalec miške nad ime stolpca.

03 Informacije
Določite, katere stolpce boste natančno videli, kar je med drugim odvisno od izbranega pogleda. Nastavite ga na primer v zgornjem desnem kotu Privzeti pogled, Osnovno ali Pro. Mimogrede je na voljo veliko več informativnih stolpcev. V desnem podoknu kliknite + Stolpci in postavite kljukico ob stolpec, ki ga želite narediti vidnim. Stolpce lahko prestavite s preprostim vlečenjem. Prav tako lahko določen pogled postavite v profil, da ga nato hitro dostopate. Odprite gumb za predvajanje in izberite Ustvari nov profil in izpolnite eno na vrhu Ime profila v.

04 Kakovost signala
Kako lahko z WinFi raziščete problematično omrežno povezavo? Za začetek preverite kakovost signala usmerjevalnika ali dostopne točke. Obstaja več stolpcev, ki vam lahko dajo informacije.
Kakovost signala je najmanj tehnična in izraža kakovost signala v odstotkih: od neizvedljivega (0%) do odličnega (100%). Zavedajte se, da tudi visok odstotek ne zagotavlja nujno visokega prenosa podatkov. Razlog za to je, da lahko obstajajo signali, ki motijo vaše lastno omrežje WiFi, iz drugih brezžičnih naprav, kot je otroški varuh, ali iz sosednjega omrežja (glejte tudi poglavje 6 "Izbira kanalov").
Če prejemate šibek signal in ste še vedno blizu dostopne točke, preverite, ali gostovanje deluje in ali je vaša naprava dejansko povezana s to dostopno točko. Za to je tudi najbolje narediti stolpec BSSID visible (Basic Service Set Identifier), saj vsebuje edinstveni naslov MAC omrežne kartice vaše dostopne točke.
Tudi stolpec Graf uporabe kanala vam daje koristne informacije. To kaže, kako intenzivno se uporablja aktivni kanal vašega usmerjevalnika ali dostopne točke. Če je ta odstotek 75% ali več, je promet zelo gost - na primer zato, ker več odjemalcev dostopa do vašega usmerjevalnika, kar lahko povzroči počasnejše prenose, prekinitve ali izgubo podatkovnih paketov. Slednje lahko dodatno raziščete z vdihavalnikom podatkov, kot je Wireshark (glejte tudi poglavje 12 "Vdihavanje paketov").

05 Signal proti hrupu
Če želite nekoliko bolj tehnično, poskrbite za stolpce RSSI in SNR vidna. RSSI pomeni Indicator jakosti prejetega signala in je izražen v negativnih vrednostih dBm (decibeli-milivati). Višja kot je negativna vrednost dBm, šibkejši je signal. Z vrednostjo med -70 dBM in -100 dBM vam ni treba več računati na stabilno omrežno povezavo. V mnogih primerih pomaga mobilno napravo približati usmerjevalniku ali dostopni točki (glejte tudi oddelek 8 "Anketa o spletnem mestu").
Z RSSI je tesno povezan stolpec SNR (Razmerje signal / šum). Ta vrednost je izražena v decibelih (dB) in večja kot je vrednost, boljši je signal WiFi nad kakršnim koli hrupom v ozadju. Številka, nižja od 25 dB, pomeni šibek signal WiFi.
Mimogrede, tudi WinFi obe vrednosti lepo grafično predstavi. Če želite to narediti, odprite zavihek Armaturna plošča (ali Signali) v spodnjem oknu. Tu lahko preberete največje, najmanjše in povprečne vrednosti izbranega omrežja. Poleg tega obstaja UTILvrednost (Channel Utilization), POVEZAVAvrednost (navedba kakovosti signala) in OCENITI (označuje fizično največjo razpoložljivo hitrost prenosa vašega usmerjevalnika).

06 Izbira kanala
WinFi vam zato daje odlično sliko o kakovosti signala vašega brezžičnega omrežja. Če ste blizu aktivnega usmerjevalnika in še vedno imate (prekinjene) težave s prenosom, imate morda opravka z motilcem. Zlasti pri uporabi pasu 2,4 GHz preverite izbiro kanala. Konec koncev je tukaj število kanalov, ki jih je mogoče dejansko uporabiti, običajno omejeno na 11, pri čemer se sosednji kanali med seboj tudi bistveno prekrivajo. Zato je najbolje, da kanal usmerjevalnika nastavite na kanal, ki je oddaljen vsaj pet številk od sosednjih omrežij.
V praksi to običajno pomeni izbiro med kanali 1, 6 ali 11. V stolpcu CH (Kanal) lahko preberete uporabljene kanale in na grafikonu boste na zavihku dobili tudi to lepo narisano Spekter. Če se resnično (preveč) prekriva z drugim omrežjem, je najbolje, da v usmerjevalniku preklopite na drug kanal.

07 Spremljanje
Na zavihku Zgodovina v grafičnem oknu dobite pregled nedavno določenih rezultatov, kot tudi RSSI, SNR, Signal kot UTIL do.
Vendar WinFi samodejno beleži vse seje skeniranja in do njih pridete prek gumba Arhiv. Izbrati morate samo želeno sejo in gumb Ponovitev gumb, po katerem WinFi predvaja različne trenutke skeniranja drug za drugim; na vrhu boste videli števec in predvajanje lahko kadar koli zaustavite. Med predvajanjem si lahko ogledate vsak del vmesnika in vidite, katere vrednosti nihajo.
Dobro je vedeti: z desno miškino tipko kliknite ime omrežja, da zaznane podatke v različnih oblikah kopirate v odložišče ali jih izvozite kot datoteko Pcap. Slednje lahko prevzamete v vdihavalniku paketov, na primer Wireshark.

08 Spletna anketa
WinFi lahko uporabite tudi za optimalno namestitev usmerjevalnika, toda za pravo "raziskavo spletnega mesta" vam je bolje, če imate specializiran program. Medtem ko se sprehajate s prenosnikom, takšno orodje neprekinjeno beleži moč signala vašega brezžičnega omrežja in nato rezultate nariše v tako imenovani toplotni zemljevid. Tako hitro ugotovite, kje je pokritost podpovprečna. Nato lahko premaknete usmerjevalnik ali namestite dodatno dostopno točko.
Ekahau Heatmapper je skoraj edino orodje za brezplačno anketo, ki ga poznamo. Pri zagonu po možnosti uvozite tloris hiše ali delovnega prostora prek Imam sliko zemljevida. Potem se sprehodite s prenosnikom in kliknete na vse ustrezne lokacije, kjer ste v danem trenutku. Ko končate s tem, kliknite desni gumb miške. Ko nato na zemljevidu kliknete ime omrežja, lahko vidite, kako močan brezžični signal temelji na barvnih kodah.
Če je potrebno, lahko preverite, kaj se zgodi, če na primer prestavite (antene) brezžičnega usmerjevalnika.

09 Odkritje naprave
Recimo, da ste brezžično omrežje (vsaj) zaščitili s šifriranjem wpa2, vendar še vedno sumite, da se nepooblaščena naprava občasno poveže z vašim omrežjem. V pomoč vam je lahko orodje za spremljanje, kot je brezplačni brezžični omrežni opazovalec (na voljo je datoteka v nizozemskem jeziku).
Program takoj pregleda vaše omrežje in navede povezane naprave, vključno z naslovom IP in Mac, napravo in blagovno znamko. Skozi Napredne možnosti navedete želeni (brezžični) omrežni adapter, nastavite frekvenco pregleda in določite, kaj naj se zgodi, ko orodje zazna novo napravo v vašem omrežju, na primer predvajanje zvoka ali izvajanje ukaza.
Softperfect WiFi Guard (na voljo za Windows, macOS in Linux; od 19 evrov) vam lahko pošlje tudi e-pošto z naslovom IP in Mac novoodkritih naprav, vendar je v brezplačni različici zaslon žal omejen na pet naprav.

10 Mobilna analiza
Koristno je tudi sprehajanje s pametnim telefonom in branje moči signala zaznanih brezžičnih omrežij v živo. V iOS-u je to zapleteno, ker Apple-ove omejitve API-jev ne omogočajo le skeniranja omrežij in pridobivanja informacij. V trgovini Apple App Store je brezplačen Network Analyzer Lite (Techet), vendar vam ta aplikacija ponuja le nekaj več kot ime, IP in naslov Mac naprav, ki so povezane v vaše omrežje.
Na srečo boste v Trgovini Google Play našli uporabne aplikacije. Eden boljših je WiFi Analyzer (od farproc). Dotaknite se ikone očesa in izberite Grafikon kanalov za branje uporabljenega kanala in moči signala za vsako omrežje (v vrednosti -dBm). Odprto Pregled kanala da zahtevate optimalen kanal za izbrano omrežje.
11 Analiza paketov
Z analizatorjem WiFi lahko določite jakost signala in kanale brezžičnih omrežij, kaj pa če si želite ogledati tudi same podatkovne pakete? Kasneje v tem članku bomo to storili s pomočjo računalnika, ki deluje kot vroča točka. To je mogoče storiti tudi neposredno na napravi Android z brezplačno aplikacijo Packet Capture (od Gray Shirts). Aplikacija najprej namesti lokalno storitev VPN in zagotovi, da skozinjo prehaja ves podatkovni promet, kar omogoča ogled.
Namestite aplikacijo in jo zaženite. Dotaknite se puščičnega gumba in potrdite z Dovoli / V redu za nastavitev povezave VPN. Pregled se bo začel takoj. Dotaknite se take seje skeniranja, če si želite ogledati zbrane podatkovne pakete; še več podrobnosti boste dobili, če boste tak paket izbrali sami.
Če želite zajeti tudi šifrirani https promet, odprite Nastavitve v Packet Capture in izberite Stanje. Potrdite z v redu za namestitev samopodpisanega potrdila vpn. Nato odprite nastavitve naprave in izberite Omrežje in internet / VPN. Tapnite ikono zobnika na Zajem paketov in aktivirajte Vedno vklopljen VPN.
Upoštevajte, da ne morete uporabljati drugega strežnika VPN, dokler je aktivno zajemanje paketov.

12 Vohanje paketov
Njuhanje in analiziranje podatkov je mogoče veliko bolj temeljito izvesti z brezplačnim orodjem, kot je Wireshark. Radi bi vam povedali, da se ta program v glavnem uveljavi v rokah naprednega uporabnika, ki dobro pozna omrežne protokole. Tu se bomo omejili na skromen začetek.
Namestite orodje, vključno z najnovejšim gonilnikom Npcap. Nato zaženite Wireshark: prikazal bo razpoložljive omrežne vmesnike, nakar boste izbrali - brezžični - vmesnik.
Optično branje lahko začnete z dvojnim klikom. Če želite to končati, izberete sami Zajem / zaustavitev. Nato izberite Zajem / možnosti in se prepričajte, da je brezžični omrežni adapter obkljukan Promiskuous. Za obsežno analizo tudi označite Način monitorja. V tem načinu se ne zajemajo zgolj podatki, temveč tudi vse informacije o upravljanju in nadzoru. Težava je v tem, da tega ne zmorejo vsi brezžični omrežni vmesniki: glejte www.tiny.cc/wifiadap (stolpci Način monitorja in Zajem deluje).
Če želite poleg tega prejemati podatke iz drugih brezžičnih naprav v svojem omrežju, lahko računalnik nastavite kot mobilno dostopno točko in nanjo povežete svoje brezžične naprave, tako da lahko Wireshark te podatke tudi pobere (glejte tudi polje "Hotspot" ).

Vroča točka
Načeloma je brezžična dostopna točka v sistemu Windows 10 enostavna. Pritisnite tipko Windows + I in izberite Omrežje in internet. V levem podoknu izberite Mobilna dostopna točka. Z desno miškino tipko kliknite Uredi in napolnite svoj Ime omrežja in Omrežno geslo v. Potrdite z Shrani. Izberite omrežno povezavo, ki jo boste dali v skupno rabo prek mobilne dostopne točke, in stikalo na vrhu nastavite na Vklopljeno. Brezžične naprave se morajo povezati samo z nastavljenim omrežjem.
Če to ne deluje s to vgrajeno funkcijo, ki je včasih resnično lahko, lahko tudi z ukazi ukaznega poziva. Potrebna navodila najdete tukaj.

Tečaj upravljanja omrežja
Če želite, da vaše domače omrežje in vse povezane naprave delujejo s polno hitrostjo, ponujamo tečaj Tech Academy, upravljanje omrežja za dom.