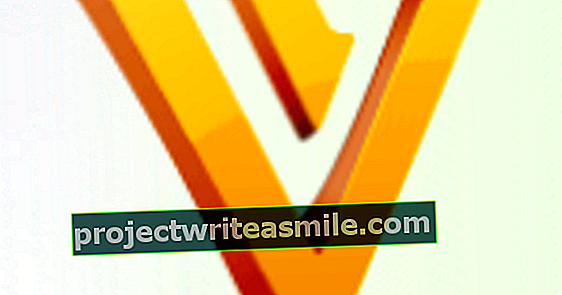Ko disk obesite na predvajalnik ali računalnik, obstaja velika verjetnost, da naprava ne bo zmogla kar tako. Potrebne so priprave za pripravo pogona na uporabo: od pravilne povezave prek inicializacije in particioniranja do formatiranja. Vodili vas bomo korak za korakom.
Nasvet 01: SATA disk
Skoraj vsi računalniki zadnjih let imajo vmesnik SATA za povezavo pomnilniških medijev, kot so trdi diski in SSD-ji. SATA pomeni Serial ATA (Advanced Technology Attachment) in nadomešča prejšnji standard (IDE). Pogon SATA ni samo hitrejši; povezava je tudi lažja kot z IDE diskom. To je zato, ker vam ni treba več delati z "mostički" (drobnimi sponkami), da pravilno nastavite pogon.
Načeloma morate pogon SATA povezati samo s prostim priključkom SATA na krmilniku pogona in ga seveda napajati. Slednje se običajno opravi prek priključka SATA v obliki črke L, razen kadar (nekoliko starejši?) Napajalnik za osebni računalnik vsebuje samo priključke Molex. V slednjem primeru potrebujete adapter.
Nasvet 02: Način AHCI
Načeloma lahko računalnik zaženete zdaj. Pred ponovnim zagonom pa najprej preverite nastavitve sistemskega BIOS-a. Do tega nastavitvenega okna običajno pride s pritiskom na posebno tipko kmalu po vklopu računalnika. Običajno je to Delete, F10, F1, F2 ali Esc.
Po potrebi glejte priročnik za vaš sistem. V BIOS-u boste potem iskali nekaj takega Konfiguracija SATA ali Integrirana zunanja oprema / Način SATA na vozilu, po katerem namesto vklopa izberete ustrezna vrata SATA (Native)IDE po možnosti nastavljeno na AHCI (napredni vmesnik krmilnika gostitelja). Ta nastavitev za boljše delovanje podpira funkcije, kot sta „vroč vtič“ in NCQ (čakanje v izvorni vrstni red). Nekateri sistemi tudi podpirajo način RAID, vendar ga potrebujete le, če želite v konfiguracijo RAID vstaviti dva ali več diskov (odvečno polje neodvisnih diskov). Opomba: tega ne izberite, če je na tem disku že operacijski sistem! OS se ne bo več zagnal, razen če ga znova namestite.
Nasvet 03: Preverite namestitev
Zdaj domnevamo, da ste ta disk namestili kot drugi disk (namenjen shranjevanju podatkov) in da že imate zagonski disk z operacijskim sistemom Windows. Če pa je to trenutno vaš edini disk - torej z namenom, da postane vaš začetni disk - lahko dejansko takoj nadaljujete s konico 8.
V nasprotnem primeru zaženite Windows s prvega diska in odprite vgrajeni modul za upravljanje diska. To lahko storite na naslednji način: pritisnite tipko Windows + R in zaženite ukaz diskmgmt.msc iz.
Obstaja velika verjetnost, da se takoj prikaže pogovorno okno, ki vam sporoča, da novi disk še ni inicializiran in zato ni pripravljen za sprejem podatkov. Ne skrbite, to je v tej fazi povsem normalno. Vsekakor je dobro, da je Windows disk že zaznal na fizični ravni. Pogovorno okno lahko za nekaj časa tudi zaprete (s klikom na Prekliči potisniti). Zdaj boste v vizualni predstavitvi opazili tudi na novo povezan disk. Trenutno vsebuje en velik, nedodeljen prostor. Kmalu bomo to spremenili.
Nasvet 04: Inicializirajte disk
Spodaj levo vidite rdečo puščico poleg novega diska z navedbo Neznano in Ni inicializirano. Z desno miškino tipko kliknite to polje in izberite Diskinicializirajte. Pogovorno okno se ponovno prikaže in Windows očitno želi, da vemo, kateri slog particije želimo za ta pogon: MBR ali GPT. Glejte polje z besedilom »MBR & GPT« v tem članku, če želite vedeti glavne razlike med njima in se odločiti na podlagi informacij. Ne glede na slog particije, ki ga izberete, komaj traja sekundo.
Če še vedno želite premisliti o svoji odločitvi, lahko to na tej stopnji še vedno storite brez težav. Ko ste disk razdelili na particije - glejte nasveti 05 in 06 - postane težje, saj morate najprej izbrisati vse particije. Če želite izvesti takšno pretvorbo, znova kliknite polje znova in izberite Pretvori disk v disk MBR ali Pretvori disk v GPT disk.
MBR in GPT
MBR pomeni Master Boot Record in se nanaša na prvi sektor na disku, kamor Windows med drugim postavi potrebno zagonsko kodo in beleži lokacijo particij diska. MBR ima dve pomanjkljivosti. Tako fizične poškodbe na tem mestu postanejo pogon neuporaben. In MBR ne more obravnavati pogonov, večjih od 2,2 TB.
GPT je okrajšava za tabelo particij GUID, kjer GUID pomeni globalno unikatni identifikator. GPT je pravzaprav del standarda (U) EFI (Unified Extensible Firmware vmesnik), ki ga lahko štejemo za naslednika BIOS-a. Skoraj vsi sodobni operacijski sistemi lahko upravljajo GPT, vključno z Mac OS X (10.4 in novejšimi) in Windows Vista (in novejšimi). Velika prednost GPT je, da lahko obvlada veliko več in večjih particij diska kot MBR. Sistem z GPT je tudi bolj odporen proti korupciji, ker sta dve kopiji zbirke podatkov GPT na disku. Vendar bodite previdni, če za zagonski disk izberete GPT. Za zagon s takega GPT diska morate imeti 64-bitno različico sistema Windows 7 ali 8 v kombinaciji s sistemom UEFI!