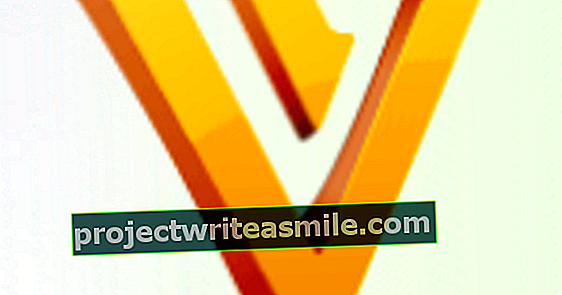Brezhibno prazno namizje in še vedno pri roki vsi programi in pogosto uporabljeni dokumenti? Mogoče je. Čarobna beseda je "lansirnik": vaša lastna platforma za lansiranje, ki jo oblikujete po svojem okusu in rutini dela. Tako namizje ostane prazno, vendar vam ni treba vsakič globoko seči v začetni meni, da bi našli pravo ikono. Pokazali vam bomo, kako v Windows 10 z WinLaunch dobiti zaganjalnik, in predlagamo še tri druge možnosti.
Nasvet 01: Shift + Tab
WinLaunch je klon slavne Launchpad iz macOS, funkcije za še hitrejši dostop do programov, map in datotek. Po namestitvi brezplačnega orodja ga s kombinacijo tipk Shift + Tab pripeljite na zaslon. Z isto bližnjico lahko naredite, da WinLaunch znova izgine. Poleg tega lahko WinLaunch preženete iz gnezda, tako da miškin kazalec premaknete v zgornji levi kot zaslona. Ta zagonska ploščica že privzeto vsebuje eno ploščico. To je ploščica skupine, recimo zemljevid. Poleg vadnice ta mapa vsebuje tudi gumb za nastavitve tega programa.

Nasvet 02: dodajte
Začnite dodajati programe, ki jih najpogosteje uporabljate. Če želite v zaganjalnik postaviti elemente, pritisnite tipko F. To vam bo pokazalo zmanjšan pogled na WinLaunch. V to okno povlecite programe, ki jih želite dodati iz začetnega menija. Tu so vse ploščice prikazane skupaj kot bližnjice. Seveda lahko spremenite vrstni red ploščic, to je samo vprašanje vlečenja in spuščanja. Če želite ploščico odstraniti, kliknite ploščico in pridržite gumb miške, dokler se vse ploščice nežno premikajo naprej in nazaj. V zgornjem levem kotu vsake ploščice se prikaže križ, da odstranite bližnjico.
 V zaganjalnik lahko položite programe, datoteke, videoposnetke ali slike
V zaganjalnik lahko položite programe, datoteke, videoposnetke ali slike Nasvet 03: Skupina
Poleg programov lahko v to zagonsko platformo umestite tudi datoteke, videoposnetke ali slike, ki jih redno potrebujete. Dlje kot delate z WinLaunchom, bolj boste želeli združevati datoteke in programe. Če želite ploščice združiti v en zemljevid, na primer prvo ploščico skupine WinLaunch, jih preprosto povlecite drug čez drugega. Nato tej ploščici skupine dodelite novo ime. Če imate raje določene ploščice na ločeni strani, povlecite ploščico do roba okna. Tako lahko na primer ustvarite okno za pogosto uporabljene programe in drugo okno za projekte in dokumente, s katerimi delate vsak dan.

Nasvet 04: Prilagodite
Z desno miškino tipko kliknite ploščico v programu WinLaunch, da odprete kontekstni meni. Z nalogo Uredi bližnjici je mogoče dati drugo ikono. Če kopirate sliko, jo lahko prilepite kot novo ikono WinLaunch. Če želite, da se program odzove tako, kot želite, uporabite gumb Nastavitve v prvi skupini ploščic. Orodje podpira več monitorjev. Poleg tega je mogoče spremeniti kombinacijo tipk, s katero prikličete WinLaunch, ali pa izbrati druge vogale (vroče kote), s katerimi lahko s pomočjo kazalca pričarate to platformo. Če imate zaslon na dotik, lahko ta način aktivirate v zavihku Splošno.
Alternative
WinLaunch ni edini program, ki vam omogoča prilagodljiv zaganjalnik v sistemu Windows. Alternative še obstajajo. Winstep Nexus je različica, ki jo lahko sami prilagodite do popolnosti. Vse aplikacije, ki jih pogosto uporabljate, lahko povlečete v priklopno postajo. Poleg tega priklopna postaja Nexus vsebuje nekaj metrov za prikaz temperature, časa, obremenitve procesorja in količine prostega RAM-a. Lahko prilagodite vse podrobnosti Winstep Nexusa, tudi učinke in animacije.
RocketDock je očitna kopija doka iz macOS. Bližnjice povlečete v ventilator, tako da lahko kasneje kliknete, kar potrebujete. S to priročno zagonsko vrstico prihranite veliko prostora na namizju. Potem je tu še nekoliko domiseln zaganjalnik: Launchy. To je zaganjalnik besedila: orodje indeksira vse programe in dokumente v ozadju, zato morate vnesti samo začetne črke, ki jih bo predlagal Launchy.