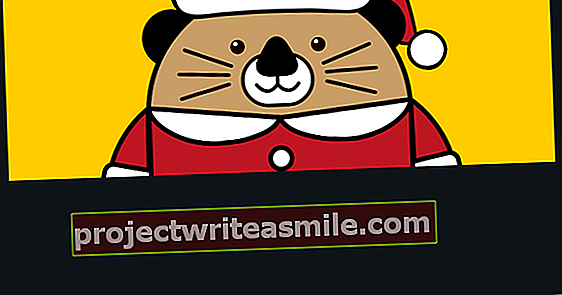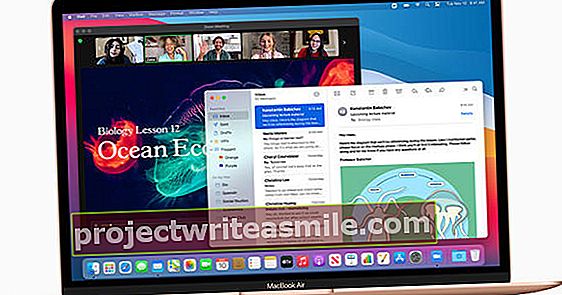Brezplačna storitev v oblaku OneDrive je globoko zakoreninjena v sistemu Windows 10. Storitev se na primer uporablja za sinhronizacijo nastavitev sistema Windows z več napravami, vendar je še posebej priljubljena za shranjevanje datotek. V treh korakih optimizirajte svoj prostor za shranjevanje v storitvi OneDrive.
1. korak: Zmogljivost shranjevanja
OneDrive je mogoče najti kot istoimensko lokacijo v Raziskovalcu sistema Windows 10. Vse, kar shranite v »mapo OneDrive«, samodejno konča v oblaku in je dostopno tudi prek spletnega mesta www.onedrive.com. Do svojih datotek lahko dostopate tudi v drugih računalnikih in napravah (prek aplikacije OneDrive). Prostor za shranjevanje ni neomejen. Velikost vašega OneDrive in zasedenega prostora je enostavno zahtevati. Z desno miškino tipko kliknite ikono OneDrive (oblaki) na sistemskem pladnju in izberite Nastavitve / račun. Ogledate si lahko, koliko prostora OneDrive trenutno uporablja v internetu in kakšna je vaša skupna zmogljivost shranjevanja.
2. korak: Razširite
Skupna zmogljivost vašega OneDrive je običajno kopičenje ločenih paketov. Pobrskajte do www.onedrive.com in se prijavite. Kliknite ikono zobnika in izberite Možnosti / Shramba upravljati. V našem računu vidimo, da 10 GB uporabljamo brezplačno in imamo 1024 GB dodatnega prostora zaradi naročnine na Office 365. To dopolnjuje 15 GB bonusa, ker smo OneDrive (enkrat) v pametnem telefonu uporabili za varnostno kopiranje fotografij in tako je lahko aktivnih še več modulov. Potrebujete več prostora? Dodatne GB lahko "zaslužite" tako, da drugim priporočite OneDrive. Če vam ni do tega, da kliknete Izvedite nadgradnjo za različne plačljive razširitve.

3. korak: Prihranite prostor
Z desno miškino tipko kliknite OneDrive v Raziskovalcu in izberite Lastnosti. Če ste izgubili veliko prostora za shranjevanje v storitvi OneDrive, se lahko odločite, da nekaterih map ne sinhronizirate z računalnikom. Podatki bodo ostali na voljo v oblaku in si jih lahko ogledate na spletnem mestu www.onedrive.com, vendar ne bodo več zajemali prostora za shranjevanje v računalniku. Z desno miškino tipko kliknite ikono OneDrive na sistemskem pladnju in izberite Izberite Nastavitve / Račun / Mape. Počistite mape, ki jih ne želite več sinhronizirati. Počakajte, da se OneDrive posodobi, in z Windows Explorerjem preverite, koliko prostora na disku vam je dal ta trik.