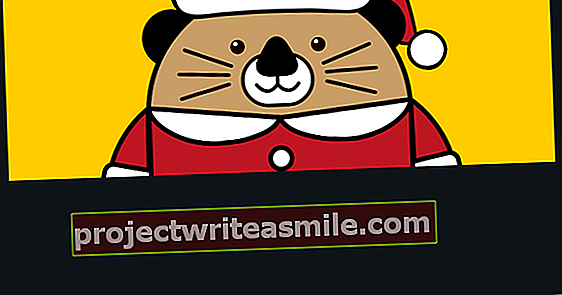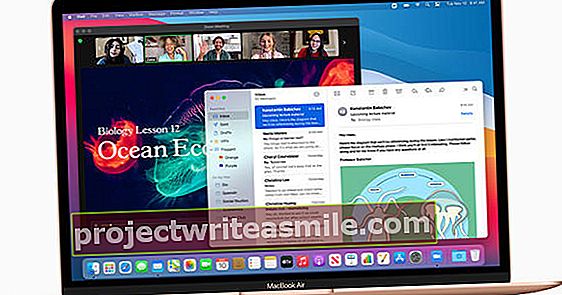Ali takoj začnete nameščati vse vrste programske opreme po čisti namestitvi sistema Windows? Bolje je najprej preveriti nekatere dele in opraviti nekatere posebne naloge. V tem članku lahko preberete nasvete, ki jih morate upoštevati pri ponovni namestitvi sistema Windows 10.
"Klasična" metoda čiste namestitve je naslednja: naložite namestitveni medij in ga nataknete na primer USB ključ z najmanj 8 GB, nato pa namestitev začnete s ključa. To je najlažje z orodjem za ustvarjanje medijev Windows 10.
Zaženite orodje in se strinjajte z licenčnimi pogoji. Označite možnost Ustvarite namestitveni medij (USB ključ, DVD ali ISO datoteka) za drug računalnik Vklopljeno. V naslednjem oknu izberite primerno različico sistema Windows, na primer nizozemsko, Windows 10, 64-bitno (x64). kliknite na Naslednji in preverite (na primer) bliskovni pogon USB. Nato se obrnite na priključen prazen USB ključ. Potrdite z Naslednji in orodje zaprite s Dokončano.
Namestitev začnete s to palico iz posebnega zagonskega menija ali s starejšimi osebnimi računalniki tako, da prilagodite vrstni red zagona v bios. V namestitvenem programu Windows izberite Namestiti zdaj. Nekaj trenutkov kasneje se prikaže zaslon za aktivacijo. Če ste v tem računalniku že namestili in aktivirali sistem Windows 10, kliknite Nimam ključa izdelka: Po namestitvi se aktiviranje običajno izvede samodejno. Kdor je sistem Windows 7 ali 8 (.1) prej posodobil na sistem Windows 10, ni prejel ključa, temveč le digitalno licenco. V nasprotnem primeru vnesite ključ Windows 10. Na vprašanje, katero vrsto namestitve želite, kliknite Prilagojen.

Čista namestitev
Če ste sistem prej nadgradili na sistem Windows 10 in zdaj želite čisto namestitev, obstaja enostavnejši način. Zaženite sistem Windows in odprite Nastavitve s tipko Windows + I. Izberite Posodobitev in varnost, obnovitev sistema.
Na desni plošči lahko zdaj dostopate Ponastavite ta računalnik kliknite na Delati, kar vam omogoča, da obdržite svoje osebne datoteke ali izbrišete vse. V slednjem primeru ste izgubili vse nameščene aplikacije in nastavitve. Obnovijo se tovarniške nastavitve. Vse standardno dobavljene aplikacije proizvajalca bodo ponovno nameščene v računalnik.
Na voljo pa je še ena možnost. Izberite na Več možnosti obnovitve pred Začnite z novo namestitvijo sistema Windows in kliknite na Da, začnite. V tem primeru se bodo ohranili vaši osebni podatki, prav tako nekatere nastavitve sistema Windows, vendar bo zdaj odstranjena večina aplikacij, vključno z Microsoft Officeom, neodvisnimi protivirusnimi orodji in bloatwareom. To najbolj spominja na čisto namestitev.

Aktivirajte in posodobite Windows 10
Vaš novi sistem Windows je pripravljen za vas, vendar se želite prepričati, da je aktivacija potekala pravilno. Če želite to narediti, odprite Nastavitve sistema Windows in izberite vas Posodobitve in varnost, aktivacija. Tukaj morate prebrati, da je Windows resnično aktiviran. Če (samodejna) ponovna aktivacija ne deluje, vam lahko pomaga nekaj ponovnih zagonov. Po potrebi kot skrbnik odprite ukazni poziv in poskusite z ukazom vsiliti aktivacijo slmgr.vbs / ato.
Če naletite na sporočilo o napaki, znova zaženite računalnik in poskusite znova. Če med namestitvijo med namestitvijo niste vnesli kode izdelka, lahko to še vedno storite prek Aktiviranje, posodobitev ključa izdelka, sprememba ključa izdelka.

Takoj po namestitvi sistema Windows preverite, ali so na voljo nove posodobitve. Pojdi do Nastavitve, posodobitve in varnost in izberite Windows Update. kliknite na Poiščite posodobitve in naj bodo nameščene vse posodobitve. Znova zaženite računalnik in ponovite ta postopek, dokler posodobitev ne bo več.
Kliknite, da vas ne bi motile posodobitve v neprijetnih trenutkih Spremenite čas uporabe, daj svoj GSamodejno prilagodite čas uporabe na iz in kliknite Spremeni Čebela Trenutni časi uporabe. Nato lahko določite časovni okvir, v katerem računalnika ne bo mogoče zagnati kar tako.
Če želite obdržati več nadzora nad postopkom posodobitve, lahko postopek posodobitve prestavite za največ pet tednov. Vse kar morate storiti je, da kliknete Windows Update Za 7 dni zaustavite posodobitve. S Nadaljuj posodobitve prekinete to prekinitev.

Namestitev gonilnikov in odpravljanje težav
Med postopkom posodabljanja Windows preveri gonilnike in po potrebi pridobi posodobitve. Pogosto gre dobro, včasih pa Windows spregleda posodobitev ali, še huje, namesti gonilnik, ki ne deluje optimalno ali celo povzroča konflikte. Vsekakor priporočamo ročno preverjanje upravitelja naprav Windows: pritisnite tipko Windows + R in vnesite devmgmt.msc iz.
Tu se lahko pojavijo različne težave. Klicaj poleg predmeta pomeni, da je Windows prepoznal napravo, vendar pravilnega gonilnika ni. Vrsta potapljanja Druge naprave, neznana naprava Windows sploh ne bo vedel, za katero napravo gre. In končno, ne gre izključiti, da je Windows za nekatere naprave namestil splošen gonilnik, na primer monitorje, ki pogosto ponuja manj možnosti kot proizvajalčeve.


Za problematične ali splošne gonilnike morate sami preveriti in namestiti posodobitve gonilnikov na spletnih mestih proizvajalcev. To zagotovo velja za vaš grafični vmesnik - na primer, že se nam je zgodilo, da je Windows v naš sistem postavil nepopolne posodobitve, ki smo jih morali nato odstraniti z orodjem, kot sta Nvidia DDU ali AMD Cleanup Utility.
Prepoznavanje neznane naprave je lahko težavno. Pomaga vam lahko brezplačno orodje, kot je Neznani identifikator naprave. Po skeniranju navede vse zaznane naprave in označi neznane. Preko dela Podrobnosti lahko zahtevate tako imenovani PnpID in ga vnesete kot iskalni izraz pri Googlu. Obstaja velika verjetnost, da boste na ta način našli pravega voznika.
Te ID-je lahko zahtevate tudi od samega upravitelja naprav. Z desno miškino tipko kliknite ustrezno napravo in izberite Lastnosti. Pojdite na zavihek Podrobnosti in kliknite na ID-ji strojne opreme v spustnem meniju. Najprej poiščite Googlovo najvišjo vrednost. Če to ne deluje, poskusite z drugim, po možnosti skupaj z znamko in modelom računalnika.
Zavarujte račun
Če ste med namestitvijo sistema Windows izbrali lokalni račun, bodo podatki ID varno shranjeni lokalno. Če pa delate z Microsoftovim računom, bi ga bilo dobro zaščititi s tako imenovano 2FA. To pomeni dvofaktorsko preverjanje pristnosti in pomeni, da za registracijo potrebujete dodatno potrditev iz mobilne aplikacije v zaupanja vredni napravi. 2FA lahko nastavite na https://account.live.com/proofs, kjer lahko Preverjanje v dveh korakih nastavite in sledite navodilom.
Windows vam omogoča tudi povezavo Microsoftovega računa z drugimi aplikacijami. To uredite od W.indows Nastavitve, kje ti Računi izberite in nato E-pošta in računi, dodajte račun izberite.

Preverite nastavitve zasebnosti sistema Windows 10
Javna skrivnost je, da želi Microsoft čim več vedeti o svojih uporabnikih. Če se s tem ne počutite dobro, lahko do večine možnosti, povezanih z zasebnostjo, dostopate prek Nastavitve, Zasebnost, kjer greste skozi vse odseke in dele in jih nastavite po želji.
Ali pa uporabljate prenosno orodje, kot je nadzorna plošča za zasebnost sistema Windows. Zaženite aplikacijo kot skrbnik in po možnosti najprej kliknite ikono kroga, da ustvarite obnovitveno točko. Potem izbereš Zasebnost, po katerem dobite pregled nekaj ducatov nastavitev zasebnosti, ki jih je mogoče vklopiti in izklopiti,
V glavnem delu Bloker onemogočite lahko tudi funkcije telemetrije sistema Windows, vsaj če je aktiven požarni zid Windows Defender. Izklop telemetrije samodejno ustvari pravila požarnega zidu, ki blokirajo odhodni promet do določenih Microsoftovih strežnikov.

Točke pozornosti
Vaša nova ali posodobljena namestitev sistema Windows je skoraj pripravljena za uporabo. Kljub temu je še nekaj delov, ki si zaslužijo vašo pozornost. Na primer, obnovitev sistema Windows lahko po večji posodobitvi postane neaktivna. Torej to preveriš. Dotaknite se okrevanje v iskalni vrstici sistema Windows in izberite Ustvarite obnovitveno točko. Tu lahko preberete stanje vsakega diskovnega pogona. Preko gumba Konfigurirajte lahko omogočite ali onemogočite obnovitev sistema na pogon in ga dodatno nastavite.
Poleg tega lahko seveda ozadje namizja popolnoma nastavite po svojih željah in zagotovite, da bo akcijski center prikazal gumbe aplikacij, ki jih najpogosteje uporabljate. Kliknite gumb akcijskega središča (oblak misli) na skrajni desni strani vrstice stanja sistema Windows in z desno miškino tipko kliknite enega od gumbov na dnu. Izberite Urejanje hitrih dejanj in se sami odločite, kje kateri gumbi končajo.
Določiti želite tudi, katere aplikacije lahko pošiljajo obvestila. To uredite do potankosti Nastavitve sistema Windows, sistem, obvestila in dejanja. Nadalje odprite rubriko Pomoč za koncentracijo, ker tukaj lahko nastavite čase, ko vas taka obvestila ne bodo motila.
Zdaj ste pripravljeni na svoj sistem postaviti vse svoje najljubše programe in morda boste našli Ninite z nekaj deset priljubljenimi in brezplačnimi orodji lepo izhodišče ...
Potopite se globlje v Windows 10 in prilagodite operacijski sistem s pomočjo naše tehnične akademije. Oglejte si spletni tečaj za upravljanje sistema Windows 10 ali poiščite sveženj za upravljanje sistema Windows 10, vključno s tehnologijo in praktičnimi navodili.