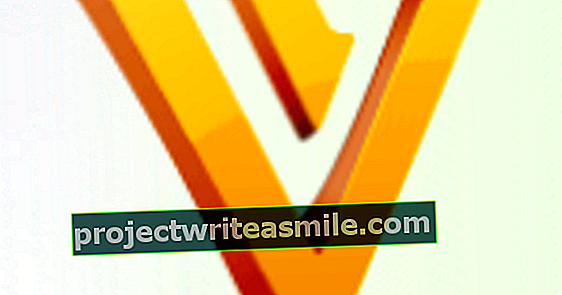Predvajalnik VLC je eden izmed najbolj priljubljenih te vrste - in to ne samo zato, ker je brezplačen. Malo je predstavnostnih predvajalnikov, ki predvajajo toliko različnih predstavnostnih formatov brez dodatnih kodekov. In kdor se bo potrudil odkriti manj znane možnosti in možnosti programa, bo hitro ugotovil, da celo opis kot "prilagodljiv predvajalnik medijev" orodju dela krivico.
Nasvet 01: Prenesite
Če v računalniku še nimate predvajalnika predstavnosti VLC, ga prenesite z uradne spletne strani. Ne bi bilo prvič, da tretje osebe okuženo različico orodja ponudijo na drugem spletnem mestu. Najnovejša različica v času pisanja tega članka je 3.0.6. Običajno spletno mesto zazna vaš operacijski sistem in zagotovi ustrezno različico za prenos.
Če želite, lahko druge puščice izberete s puščico zraven Prenesite VLC; program je na voljo za različne platforme, med drugim za Windows 32 in 64-bit, macOS, Linux in mobilne platforme Windows Phone, Android in iOS. Klikni tukaj Drugi sistemi, nato lahko prenesete iz različnih distribucij Linuxa in iz "eksotičnih" okolij, kot je OpenBSD, OS / 2 in Solaris izberite. Na ta način lahko prenesete tudi prenosno različico sistema Windows v obliki zip ali 7zip.
Če se ne izogibate eksperimentiranju, se lahko odločite celo za eno od "nočnih gradenj". Trenutno je na primer že pripravljena različica 4.0.0, ki jo lahko dobite na spletnem mestu Videolan. Upoštevajte, da bo ta različica odstranila vašo starejšo različico.

Nasvet 02: Vmesnik
Videz predvajalnika predstavnosti VLC (nadalje okrajšan kot VLC) lahko prilagodite na več načinov. Ko dobite meni Orodja / Prilagodi vmesnik lahko nastavite vrstni red elementov za različne menijske vrstice, vključno z glavno orodno vrstico in Časovna orodna vrstica. Te elemente lahko preprosto povlečete z miško. Preko gumba Nov profil nato lahko postavitev gumba shranite pod svojim imenom.
Ne pozabite preveriti Orodja / Nastavitve / Vmesnik. Tu lahko spremenite vse vrste vidikov vmesnika. Najbolj radikalno vizualno prilagoditev pa lahko dosežemo z uporabo druge teme ali kože. Na spletnem mestu Videolan boste našli več kot sto preoblek, kamor jih lahko tudi naložite v enem zamahu. Po tem morate samo izvleči datoteko zip. Če želite nanesti takšno kožo, pojdite na Orodja / Nastavitve / Vmesnik in vas pika Uporaba teme po meri po katerem lahko nadaljujete Izberite se nanaša na ustrezno datoteko vlt. Potrdite svojo izbiro z Shrani. Če v tej široki ponudbi ne najdete takoj nečesa primernega, lahko celo sami oblikujete svojo kožo z urejevalnikom Skin Media Player VLC.
 S pomočjo preoblek takoj dobite VLC povsem drugačen videz
S pomočjo preoblek takoj dobite VLC povsem drugačen videz Nasvet 03: Nastavitve
Večina uporabnikov bo hitro našla pot do menija z nastavitvami VLC: pritisnite Ctrl + P ali pojdite na Orodja / nastavitve. Na zavihku Bližnjice takoj dobite priročen pregled bližnjic, ki so na voljo (glejte tudi VLChelp). Nastavite ga lahko tudi z dvojnim klikom.
Mnogi uporabniki pa se ne zavedajo, da lahko odprejo tudi obsežnejši meni z nastavitvami. Če želite priti tja, lahko greste spodaj levo Ogled možnosti, možnost Vse dotik. Meni je takoj videti povsem drugače. Na levi plošči se prikaže pregled kategorij Seznam predvajanja, Zvok, Napredno, Vmesnik, Uvoz / kodeki, Izhodni tok in Video. Vsaka rubrika vsebuje več podnaslovov in ustrezni elementi se nato pojavijo na desni plošči. Zelo priročno je, da imate v tem načinu iskalno vrstico. Na primer, vnesite tukaj podnaslov v, boste naenkrat videli vse dele, ki so povezani s tem.

Nasvet 04: Daljinski upravljalnik
Če VLC zaženete v računalniku z medijskim središčem, je koristno upravljati program na daljavo, na primer iz brskalnika na prenosnem računalniku ali pametnem telefonu. Če želite omogočiti to funkcijo, odprite Orodja / nastavitve in si predstavljajte Ogled možnosti v naprej Vse, kot je opisano v prejšnjem nasvetu. Kliknite rubriko Glavni vmesnik, se prepričajte Vmesniški modul na desni plošči nastavljeno na Standardno in zraven postavite kljukico Splet. Zdaj kliknite puščico poleg naslova Glavni vmesnik in izberite Lua. Prav, ob Konfiguracija vmesnika Lua, izpolnite svojega geslo v. Potrdite z Shrani in znova zaženite VLC.
V brskalnik (za zdaj) v istem računalniku. Tukaj tapnete localhost: 8080 v naslovni vrstici - če vaš požarni zid protestira, navedite, da gre za verodostojen promet. Vprašali boste za geslo (uporabniško ime pustite prazno) in takoj zatem se prikaže daljinski upravljalnik za VLC s priročnimi gumbi na levi.
Zdaj morate poznati le notranji naslov IP računalnika z VLC - ukazom ukazne vrstice ipconfig vam pove to - da lahko nadzorujete VLC tudi iz druge omrežne naprave. Samo v tem brskalniku morate iti :8080 izpolniti.

Nasvet 05: Podnapisi
Obstaja velika verjetnost, da je ena ali več skladb s podnapisi na voljo tudi, ko gledate film ali video v VLC. Podnapisi so morda že vključeni v video datoteko, odvisno od oblike vsebnika. Preverite to na Podnapisi / skladba s podnapisi; morda so tukaj na voljo celo različne skladbe v različnih jezikih. Kliknite takšno skladbo, da si ogledate rezultat.
Vendar imajo številni (preneseni) filmi podnapise v ločeni datoteki, pogosto s pripono srt. Običajno bo VLC samodejno pobral podnapise, če se ta datoteka nahaja v isti mapi z natančno enakim imenom kot video datoteka. Če je potrebno, se prek datoteke VLC sklicujete na pravilno datoteko podnapisov Dodajte datoteko s podnapisi.
Ali še vedno iščete ustrezno datoteko s podnapisi? To je mogoče tudi s samim VLC prek zdaj vgrajenega vtičnika VLSub. Odprite meni Zaslon in izberite VLSub. Nastavite želeni jezik (na primer Nizozemsko) in vnesite naslov filma, serije ali določene sezone. Pritisnite Poiščite po imenu, izberite želeno datoteko s podnapisi, kliknite Prenos izbora in na ustrezni povezavi, po kateri bo brskalnik prenesel datoteko.

Nasvet 06: Sinhronizacija
Če sinhronizacija med podnapisi in filmom ni optimalna in druga datoteka s podnapisi ne pomaga, lahko pokličete na pomoč VLC. Z gumbom G lahko na primer sistematično nekoliko zmanjšate zakasnitev podnapisov in jo povečate s tipko H. Več možnosti najdete prek Dodatna / skladba sinhronizacije. Tu lahko vnesete želeno zakasnitev (s pozitivnimi vrednostmi) ali pospešek (z negativnimi vrednostmi) posnetka podnapisov z natančnostjo do tisočinke sekunde. Če podnapisi pridejo malo pozno glede na zvok, lahko uporabite tudi napredni način sinhronizacije z uporabo časovnih žigov. Ko zaslišite stavek, ki ga lahko prepoznate, pritisnite Shift + H. Nato pritisnite Shift + J, ko vidite ustrezen podnapis. Če se želite ujemati z dvema, morate nato pritisniti Shift + K. Izvirno sinhronizacijo zvoka in podnapisov obnovite z bližnjico Ctrl + Shift + K.
 Iskanje in sinhronizacija podnapisov poteka znotraj samega VLC
Iskanje in sinhronizacija podnapisov poteka znotraj samega VLC Nasvet 07: Pretvorba medijev
VLC se lahko uporablja tudi kot pretvornik medijev. Za primer vzemimo videoposnetek v YouTubu, katerega zvok želite le obdržati - tudi ponazoritev, kako lahko take videoposnetke prenesete neposredno iz VLC.
V brskalniku najprej odprete videoposnetek YouTube, izberete ustrezen spletni naslov in ga s tipkama Ctrl + C kopirate v odložišče. V VLC pojdite na Odprite Media / Network Stream, prilepite url s Ctrl + V v polje in pritisnite Igraj. Odprite meni Dodatno in izberite Informacije o kodeku. Pojavi se okno, v katerem lahko na dnu vnesete celoten spletni naslov Lokacija, v odložišče. Zdaj to prilepite nazaj v brskalnik; video bo takoj predvajan. Z desno miškino tipko kliknite in izberite Shrani kot. Nekaj trenutkov kasneje bo video na voljo brez povezave v obliki mp4.
Pretvorba v MP3 se izvede na naslednji način. Pojdi do Mediji / Pretvori / Shrani. Pritisnite gumb Dodaj in se obrnite na datoteko mp4. Kliknite Pretvori / Shrani in izberite profil Audio - MP3. Tu lahko kliknete tudi gumb s ključem: na zavihku Zvočni kodek lahko zdaj prilagodite kakovost in na primer nastavite hitrost 192 kb / s. Potrdite s Shrani, vnesite ustrezno ime za svojo MP3 datoteko in pretvorbo začnite s Start.

Nasvet 08: snemalnik
VLC ni le medijski predvajalnik; orodje lahko uporabite tudi za snemanje vseh vrst medijev. Program je idealen za snemanje video posnetkov. To lahko storite prek menija Posnemite video / posnetek ali s bližnjico na tipkovnici Shift + S (Windows, Linux) ali Cmd + Alt + S (macOS).
VLC lahko snema tudi slike spletnih kamer v živo. Najprej poskusite, kot sledi. Pojdi do Medij / snemalna naprava odpreti. V spustnem meniju na Način snemanja ti izbiraš DirectShow, po katerem pridete do Ime video naprave izberite svojo spletno kamero in na Ime zvočne naprave želeno napravo (Ne je mogoče tudi). Kliknite puščico zraven Igraj in izberite Tok. Pritisnite Naslednji, preveri to mapa je izbrano ob Nov namen, kliknite na Dodaj in vnesite želeno ime datoteke in končnico. Slednji mora nato ustrezati Profil ki jo izberete po kliku Naslednji pritisnili; na primer ime datoteke spletna kamera.mp4 s kot profil Video - H.264 + MP3 (MP4). Pritisnite še enkrat Naslednji in začnite snemati z Tok. Pritisnite na Nehajza konec snemanja.
Če to ne deluje, nadaljujte, kot sledi. Ponovno izberite želeno video in zvočno napravo, kot je opisano zgoraj. kliknite na Napredne možnosti in nastavite Hitrost sličic video vhoda na primer ob 30.00. Potrdite z v redu in kliknite na Igraj. Pojdi do Zaslon in izberite Napredne kontrole, tako da je na dnu zaslona na voljo tudi rdeči gumb za snemanje. To vam omogoča snemanje slik. Če želite ustaviti snemanje, znova pritisnite gumb.
 VLC se je pojavil kot vsestranski snemalnik medijev
VLC se je pojavil kot vsestranski snemalnik medijev Nasvet 09: Logotip
Z VLC lahko seveda predvajate avdio ali video takoj, brez kakršnih koli neprijetnosti, toda tisti, ki imajo radi trik v času, lahko gredo v obsežen koš za učinke. Odprite video datoteko in izberite Orodja / Učinki in filtri. Odpre se pogovorno okno in na zavihku Zvočni učinki boste takoj videli grafiko Izenačevalnik. Po želji jo morate najprej omogočiti; mimogrede, tukaj lahko izbirate med celo vrsto "prednastavitev".
Recimo, da bi radi na zaslonu predvajali video z majhnim logotipom vašega združenja. Zdaj lahko tak logotip zapišete v same slike (na primer z brezplačnim Avidemuxom), z VLC pa je lahko tudi manj drastičen. Čebela Učinki in filtri odprite zavihek Video učinki. Tu boste videli več osnovnih zavihkov, na primer Obrezovanje, barvanje in Geometrija. Za logotip pa potrkate na zavihek Prekrivanje. Tu postavite kljukico Dodaj logotip in dobite želeno slikovno datoteko. Čebela Zgoraj in Levo navedete (v številu slikovnih pik), kako daleč naj bo logotip od obrobe videoposnetka in z drsnikom na Pokritost nastavite raven preglednosti svojega logotipa - na ta način lahko v svojem videoposnetku prikažete tudi vodni žig. Potrdite z Shrani.
Mimogrede, popolnoma je mogoče aktivirati več avdio in video učinkov hkrati. Opomba: če pritisnete gumb Shrani Če pritisnete, nastavljeni učinki ostanejo aktivni za naslednje seje predvajanja - tudi pri drugih videoposnetkih.

Razširitve
VLC podpira tudi vtičnike in razširitve, ki omogočajo še dodatno razširitev funkcionalnosti programa. Do njega lahko pridete prek menija Orodja / vtičniki in razširitve. Na zavihku Addon Administrator nato kliknite Poiščite več dodatkov v spletu in naprej Vse. Razpoložljive razširitve bodo zdaj prikazane na desni plošči. Vendar se zdi, da gre predvsem za teme, ki jih je mogoče namestiti s pritiskom na gumb. Kategorija Razširitve je še vedno tanjša in vsebuje le peščico elementov, od katerih jih je nekaj privzeto spečenih v VLC, na primer zmožnost predvajanja medijev tam, kjer se je nazadnje ustavila, in funkcija za pridobivanje podnapisov (glej nasvet 5).

Ukazna vrstica
Čeprav ima VLC grafični vmesnik, je včasih koristno zagnati program iz ukazne vrstice, še posebej, ker lahko takšne ukaze vključite v skript ali paketno datoteko.
V vsakem primeru je dobro vedeti, da uporabljate ukaz vlc --pomoč ustvari besedilno datoteko vlc-help.txt, ki vsebuje pregled vseh možnosti ukazne vrstice. Dobite še obsežnejšo besedilno datoteko z vlc -H (z veliko začetnico). Če datoteke txt ne vidite, zaženite datoteko Ukazni poziv nato kot skrbnik in poskusite znova.
Nastalo besedilno datoteko si lahko na primer ogledate prek programa Wordpad; kmalu boste ugotovili, da VLC ponuja impresiven arzenal parametrov.