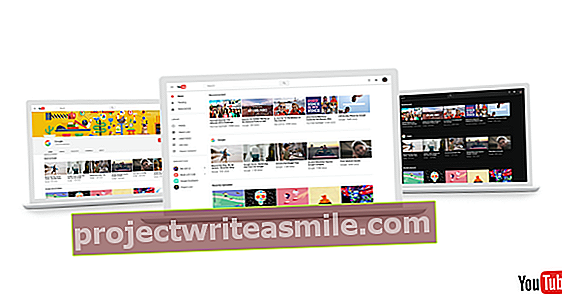Ko razmišljate o grafičnem oblikovanju, pomislite na Photoshop. Program Adobe ima zajetno ceno in morda ga ne boste želeli porabiti, če želite vsake toliko časa oblikovati letake za neželeno tržnico, rojstnodnevno zabavo itd. Ustvarite letake v Wordu.
Nasvet 01: Predloga
V tem članku bomo izdelali letak za zabavo in to bomo storili od začetka, tako da boste v Wordu spoznali elemente takega grafičnega oblikovanja. Če pa se vam bolj mudi, je dobro tudi vedeti, da lahko tak letak zelo enostavno ustvarite tudi s predlogo. V tem primeru je Microsoft delo že opravil namesto vas. Vse, kar morate storiti, je, da izpolnite podatke in po želji zamenjate nekaj slik, s svojim letakom pa ste končali. Seveda se iz tega ne naučiš oblikovati, vendar je lahko tvoja rešitev, če nekaj potrebuješ v pol ure. Predloge najdete s klikom v Wordu Datoteka / Novo in potem letak tipkanje v iskalno polje (seveda lahko iščete karkoli želite, vabilo ali meni lahko tudi). V spodnjih korakih bomo letake izdelali sami, ob predpostavki, da že imate v glavi informacije, ki jih želite obdelati.
V Wordu boste našli na tisoče predlog, Microsoft pa ima veliko več predlog, ki jih boste našli na tej spletni strani. Kliknite želeno predlogo in nato naprej Prenesti. Odprite preneseno datoteko in letak bo takoj pred vami.

Nasvet 02: Oblika in položaj
Preden dejansko začnemo oblikovati svoj letak, je pomembno, da vemo, kako velik mora biti letak in kakšna so razmerja (ležeče ali pokončno). Ni tako kot v Photoshopu, da dobesedno določite velikost dokumenta, ampak s klikom na trak Postavitev / oblika lahko navedete, katero velikost papirja naj ima vaš dokument (to so vnaprej določene velikosti). To ne pomeni, da morate v tiskalniku imeti tudi to velikost papirja, vendar veste, kako velik bo vaš dizajn na papirju. Pod skodelico Postavitev boste našli možnost Usmerjenost, ki vam omogoča, da označite, ali je dokument pokončen ali ležeč.
 Če tiskate na celotno stran, upoštevajte robove
Če tiskate na celotno stran, upoštevajte robove Nasvet 03: Robovi
Seveda bi bilo resnično sramotno, če bi oblikovali čudovit letak in bi med tiskanjem nekaj odpadlo, ker ste besedilo postavili preblizu roba. Ali pa da je razdalja od roba tako velika, da se izgubi nepotreben prostor. V tem primeru si oglejte robove. Privzeto ima Wordov dokument precejšen rob, vendar ga lahko preprosto prilagodite. Kliknite trak Postavitev in nato naprej Robovi. Tam natančno določite, kako daleč naj bo vsebina vašega dokumenta od roba. To je še posebej pomembno, če boste tiskali na celotno stran. Če letak A6 natisnete na list A4, robovi niso pomembni.

Nasvet 04: Vstavite tabelo
Zdaj lahko letak približno organizirate na dva načina: z besedilnimi polji in s tabelami. Prednost tabele je, da lahko s pomočjo vrstic in stolpcev vse enakomerno zelo natančno poravnate. Pomanjkljivost je, da stolpci ponujajo manj prilagodljivosti. Če želite vstaviti tabelo, najprej določite, koliko vrstic in stolpcev želite. V tem primeru gremo za dva stolpca in tri vrstice. kliknite na Vstavi v trak in nato naprej Tabela. Premaknite miško po mreži, dokler ne dobite želene postavitve tabele in levega klika. Zdaj lahko povlečete črto na sredini, da spremenite razmerja med stolpci. Na enak način povlecite črte med vrsticami, da naredite vrstice višje ali nižje. Na ta način natančno določite, kje bo kateri element vašega letaka. Celice lahko tudi združite tako, da jih izberete, z desno miškino tipko kliknete in izberete Spoji celice. Ko z desno miškino tipko kliknete zgornji levi kot tabele, nato kliknite Lastnosti celic, lahko spremenite lastnosti, kot so obroba ali nobena obroba, barva ozadja, robovi celic itd.

Nasvet 05: Vstavite besedilno polje
Ko namesto tabele uporabljate besedilna polja, morate biti veliko bolj previdni, da se vsa polja poravnajo, vendar ste veliko bolj prilagodljivi pri postavitvi elementov. Word ima vgrajene tudi številne uporabne možnosti oblikovanja, zato bomo v preostalem delu članka uporabljali besedilna polja. Besedilo lahko dodate s klikom na Vstavi / polje z besedilom. Izberete lahko preprosto besedilno polje, ki ga lahko nato povlečete točno tam, kamor želite, ga zasukate itd. Ko kliknete besedilno polje in nato ikono s polkrogom, ki se prikaže zraven, lahko navedete, kako besedilo zavijanje mora biti (To določa, ali se besedilo, ki ga vnesete v letak, zavije okoli tega polja ali je to polje tik nad njim in nima vpliva na besedilo. Če z desno miškino tipko kliknete polje, boste naslednji videli tri gumbe v spustni meni za prilagoditev sloga, polnila in konture.
Za ta letak smo ga z enim zamahom zadeli tako, da smo vanj vstavili posebno besedilno polje Vstavi / Polje za besedilo / Faceted stranska vrstica na desni. Takoj se vstavi lepa stranska vrstica z grafičnim elementom, ki je takoj videti lepo.
 S funkcijo zavijanja besedila določite, kako naj se besedilo zavije okoli vstavljene slike
S funkcijo zavijanja besedila določite, kako naj se besedilo zavije okoli vstavljene slike Nasvet 06: Vstavite sliko
Vstavljanje slike deluje natančno tako kot vstavljanje besedilnega polja: natančno lahko nadzirate, kam gre slika in kako se besedilo nanjo odziva. Če želite vstaviti sliko, kliknite Vstavi / Slike za nalaganje slike s trdega diska. Ali kliknite na Spletne slike izbrati sliko neposredno iz Microsoftovega iskalnika. Ko vstavite sliko, je ne morete kar tako povleči, najprej morate navesti, da je slika samostoječa. Če želite to narediti, kliknite sliko in ikono polkroga. Izberite možnost pod naslovom Z zavijanjem besedila in preizkusite učinek možnosti na druge elemente. Zdaj lahko sliko prosto premikate in lestvico spreminjate. Zdaj imate vse elemente, ki jih potrebujete za oblikovanje letaka. Ko vnašate besedila, pazite, da naslovom dodelite pravi slog (naslov 1, naslov 2, naslov itd.) Prek zavihka Start / Slogi.

Nasvet 07: Izbira barvne sheme
Ko ste slike postavili na pravo mesto in izpolnili besedila, ki jih želite uporabiti, se boste morda vprašali, ali se barve, ki ste jih uporabili (če ste to že storili), dobro ujemajo. O tem vam sploh ni treba skrbeti, Word vam ponuja standardno vrsto barvnih shem, ki se popolnoma ujemajo. kliknite na Oblikovati in nato gumb Barve. Videli boste veliko število barvnih shem in ko se z miško pomaknete nad njih, boste dobili predogled, kako bo barvna shema videti v vašem dokumentu. To je tudi eden od razlogov, da je pomembno, da besedilom dodelite sloge oblikovanja, kot je navedeno v prejšnjem koraku. Če tega ne storite, bo celotno besedilo za Word enako in barvne sheme (in tudi modeli v naslednjem koraku) ne bodo imeli skoraj nobenega učinka.

Nasvet 08: Izbira dizajna
Na koncu lahko svojemu letaku dodate še dodaten profesionalni učinek z uporabo Wordovih oblikovalskih stilov. To ne spremeni barvne sheme, ki ste jo pravkar izbrali, vendar se Word poigra s stvarmi, kot so razmik med vrsticami, velikost pisave, pa tudi na primer črte med ustreznimi elementi besedila (te vrstice imajo barvo, ki izhaja iz izbrane barvne sheme) itd. Tako lahko z nekaj kliki miške nenadoma daste besedilo, ki je videti precej navadno, zelo profesionalno. To storite s klikom na Oblikovati in nato na stebričku nad skodelico Oblikovanje dokumentov. Še enkrat lahko pokukate, kako izgleda slog, tako da pred izbiro premaknete miško preko njega. Upoštevajte, da se slog uporablja za celoten dokument, ne za besedilno polje ali besedilo, ki ste ga izbrali. Ko izberete želeni slog, je vaš letak pripravljen za tiskanje. Letak lahko pošljete tudi prek Datoteka / Shrani kot shranite ga tudi kot dokument PDF, tako da ga lahko pošljete v tiskarno ali v digitalno tiskarno.