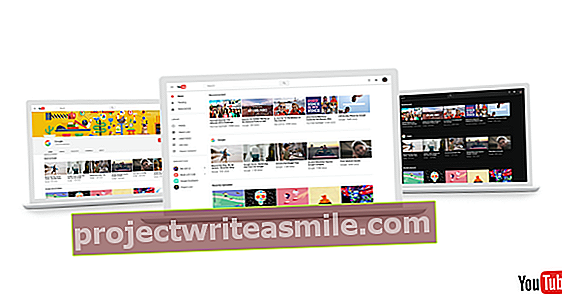Microsoft Office je nedvomno najbolj priljubljen pisarniški paket. Vendar se mnogi uporabniki ne ukvarjajo vedno učinkovito. Vendar pa ima ta paket številne sestavine, ki vam ne samo omogočajo hitrejše delo, temveč tudi lepše in skladnejše obdelovance. Sestavine, kot so teme, slogi in predloge v Wordu in Powerpointu, kako začeti z njimi?
Nasvet 01: Pisarniška tema
Mnogi uporabniki Officea s konceptom Officeovih tem skorajda niso seznanjeni. Kljub temu pa je to idealen način, tudi če uporabljate več aplikacij pisarniške zbirke, da obdelovancem zagotovite skladen in profesionalen videz z ustreznimi barvami, pisavami itd. Način dela v različnih aplikacijah (iz Officea 2016) je podoben, vendar se tu osredotočamo predvsem na PowerPoint, ker ta zelo vizualno usmerjena aplikacija ponuja največ možnosti.
Za predstavitev z (drugačno) temo potrebujete samo jeziček Oblikovati odpreti in na puščici spodaj desno Teme S klikom se prikaže okno z več kot 40 temami. Samo miškin kazalec premaknite na sličico take teme, da si ogledate predogled v živo. S klikom miške dejansko uporabite temo, po potrebi pa lahko to odločitev hitro spremenite s kombinacijo tipk Ctrl + Z.
 Tema Officea je odličen način za hiter prikaz vaše celostne grafične podobe
Tema Officea je odličen način za hiter prikaz vaše celostne grafične podobe Nasvet 02: Barvna shema
Seveda postane še bolj zabavno in osebno, če oblikujete svojo temo Officea, ki se na primer dobro ujema s hišnim slogom vas, vašega združenja ali podjetja. Ker Officeova tema vedno vključuje barvno shemo, se to zdi logično izhodišče. Kot smo že omenili, to počnemo tukaj v PowerPointu. Odprite prazno predstavitev, pojdite na zavihek Oblikovati in kliknite puščico v spodnjem desnem kotu odseka Variante. Tam, kjer ste zaporedoma, se prikaže spustni meni Barve in Prilagodite barve - razen če se vaš hišni slog že ujema z eno od standardnih predlaganih barvnih kombinacij.
Vendar tu domnevamo, da želite uporabiti tipične barve vašega podjetja ali združenja in da imate vrednosti RGB teh barv. To storite na naslednji način. Kliknite puščico poleg ene od barv teme in izberite Več barv. Odprite zavihek Prilagojen in dolijte Barvni model RGB odstotni delež barv rdeča, Zelena in Modra v. Tu lahko uporabite tudi barvni model HSL lahko izberemo, kar lahko prevedemo kot odtenek (odtenek), intenzivnost (nasičenost) in svetlost (svetilnost). Potrdite z v redu, dajte svoji barvni shemi ustrezno ime in jo shranite z gumbom Shrani.
Barvni modeli
Recimo, da imate hišne barve vašega združenja ali podjetja, vendar ste jih prejeli v barvnem modelu, ki ga Microsoft Office ne podpira, na primer hex, cmyk ali ral. Brez skrbi, to lahko rešite s pomočjo brezplačnih spletnih orodij za pretvorbo.
Če želite prenesti šestnajstiške barve na podprti barvni model rgb, lahko uporabite to spletno stran. Tu vnesete šestnajstiško barvno kodo (na primer # B68CE0) in videli boste, da se pojavijo ustrezne barve RGB v barvi strani po meri (na primer 182,140,224).
Če želite pretvoriti cmyk barve (cian, magenta, rumena, črna), pojdite sem in za pretvorbeno tabelo modela ral lahko na primer sem.
In za tiste, ki imajo na sliki samo barve svojega podjetja: na www.imagecolorpicker.com si lahko sliko ogledate s tipko Naložite svojo sliko in Pošlji sliko in nato s kazalcem miške kliknite želeno barvo.

Nasvet 03: Pisave
Celostna podoba je seveda več kot le lepa barvna paleta. Lahko si predstavljamo, da želite uporabljati tudi določene pisave. To je seveda tudi mogoče. Če želite to narediti, znova odprite spustni meni Variante (glej nasvet 2) Kje ste tokrat Prilagodite pisave / pisave izberite. Pojavi se pogovorno okno, v katerem izberete želeno pisavo za glavo in besedilo. Če med izbranimi pisavami ne najdete tistega, kar iščete, vedite, da je na spletu na voljo veliko drugih, pogosto brezplačnih pisav, na primer na www.dafont.com. Namestitev tako prenesene pisave običajno ni nič težja od razpakiranja datoteke, desnega klika datoteke .ttf ali otf in namestiti izberite: pojavilo se bo med vašimi drugimi pisavami. Upoštevajte, da niso vse pisave enake kakovosti; preverite tudi, da ni zaščiten z avtorskimi pravicami.
Na koncu dajte temnim pisavam primerno ime in potrdite z Shrani.

Nasvet 04: Ozadje
Diaprojekcija lahko vključuje tudi primerno ozadje (barvno). Spustni meni znova odprete na Variante (glej nasvet 2), kamor ste Slogi ozadja / Ozadje format. Na desni se prikaže ustrezna plošča, v kateri pod možnostjo izberete primerno ozadje Oblazinjenje, kot Gradient izpolnite ali Izpolnite s sliko ali teksturo. Ta zadnja možnost je lahko zanimiva, če želite za ozadje uporabiti svojo sliko, na primer logotip. Pod oznako Vstavi slikoiz kliknite na gumb mapa ali Na spletu, po katerem uvozite želeno sliko. Z drsnikom pri Preglednost nadzorujete preglednost in če postavite kljukico na Slike drug ob drugem kot tekstura je mogoče, da se vaša slika v ozadju prikaže kot (bitni) vzorec. Izbiro potrdite z gumbom Prijavite se povsod.
Zaradi popolnosti v spustnem meniju omenimo tudi možnost Učinki Variante: tukaj boste našli zbirko petnajstih učinkov, vendar nam pomen tega nekoliko uide.

Nasvet 05: drsnik
Če želite, da se na diapozitivih vrne kakšen grafični element, lahko prilagodite tudi PowerPointovo funkcijo "diapozitiv". To naredite na naslednji način. Pojdite na zavihek Kip in v rubriki izberite Slide Master Pogledi modelov. Zavihek bo postal viden in v levem podoknu se bo dejansko glavni diapozitiv prikazal na vrhu, s pripadajočimi postavitvami diapozitivov spodaj. Zdaj lahko uredite ta glavni diapozitiv, kot želite: opazili boste, da se vse prilagoditve takoj odražajo na osnovnih diapozitivih, ki temeljijo na tem glavnem diapozitivu. Na ta način lahko na primer postavite logotip podjetja v kot vseh diapozitivov. To naredite skozi Vstavi / Slike, nakar poberete želeno sliko in jo postavite na primerno mesto. Ko končate s prilagoditvami, potrdite z Zapri pogled modela, desno od vrstice z gumbi.
Več (angleška) razlaga o konceptu diapozitivov je na tej povezavi (diapozitiv je angleško ime diapozitiva).

Nasvet 06: Uporabite temo
Zdaj ste zaključili skoraj vse možne dele teme, zato je čas, da svoja urejanja postavite v eno veliko temo. Če želite to narediti, odprite meni Oblikovati, po katerem kliknete puščico v spodnjem desnem kotu odseka Teme klikne. Nato izberite na samem dnu Shrani trenutno temo. Temo ustrezno poimenujte in jo z gumbom shranite kot Officeovo temo s pripono datoteke .thmx Shrani. Privzeto mesto za takšno temo je C: \ Users \ [ime računa] \ AppData \ Roaming \ Microsoft \ Templates \ Document Themes.
Tema je zdaj pripravljena za uporabo. Najprej to preizkusimo v samem PowerPointu. Odprite novo prazno predstavitev prek Datoteka / Novo in kliknite tik pod naslovom Novo na Prilagojen: Če bo vse v redu, se bo tukaj pojavila tema, ki ste jo pravkar shranili. Kliknite sličico teme in nato kliknite Narediti da ga odprete.

Nasvet 07: Prenesite temo
Omenili smo jo že v tem članku: takšno temo lahko uporabljate v drugih aplikacijah Microsoft Officea. Kot primer bomo uporabili našo novo temo PowerPoint v Wordu. Odprite nov prazen dokument v Wordu. Nato pojdite v meni Oblikovati in kliknite spodnjo puščico Teme, levo v razdelku Oblikovanje dokumentov. Na vrhu spustnega menija pri Prilagojen zdaj boste našli tudi svoje teme. Ko nato izberete različne dele zavihka Oblikovati takoj opazite, da so barvna paleta in pisave med drugim prilagojeni tej temi.
V Outlooku deluje podobno: odprite novo sporočilo, pojdite na zavihek Možnosti in izberite želeno temo v skupini Teme. Z Excelom je ta zgodba podobna, le teme boste našli tukaj Postavitev strani.
Vendar taka Officeova tema ni prenosljiva samo na druge Officeove programe, temveč jo lahko delite tudi z drugimi. To naredite na naslednji način. Z Raziskovalcem se pomaknite do poti, ki smo jo omenili v nasvetu 6. Datoteka thmx vaše teme bo zdaj vidna in vse, kar morate storiti, je, da kopirate to datoteko in jo daste predvidenim osebam. Takoj ko datoteko postavijo na isto mesto v svojem računalniku, jo lahko takoj začnejo uporabljati.
 Teme in predloge lahko preprosto delite z drugimi
Teme in predloge lahko preprosto delite z drugimi