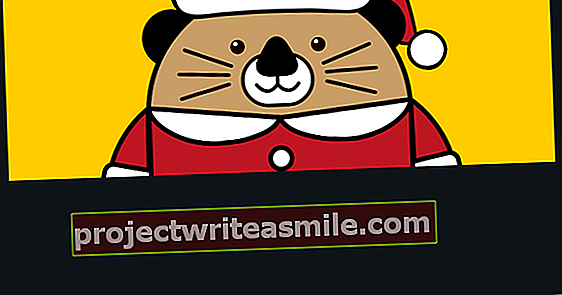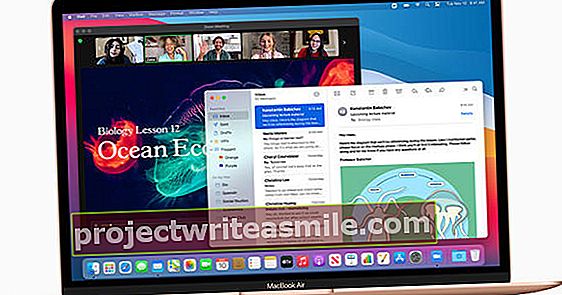V računalniku je privzeto en operacijski sistem. Če uporabljate računalnik, uporabljate ta operacijski sistem. Z multibootom je mogoče na en računalnik namestiti več operacijskih sistemov, vendar jih ne morete uporabljati hkrati, kar izjemno omejuje možnosti uporabe. Virtualizacija ponuja to možnost. Z virtualizacijo maksimalno izkoristite moč sodobnih računalnikov. Kaj je virtualizacija, kako deluje in kako jo uporabljate, vam bomo povedali v tem članku.
Z več operacijskimi sistemi na enem računalniku hitro pomislite na dvojni sistem ali sistem z več zagoni. V sistem z več zagoni po prvem operacijskem sistemu v računalnik namestite drugega ali tretjega (in morda četrtega) operacijskega sistema. Po tem se vsakič, ko zaženete računalnik, odločite, kateri operacijski sistem želite uporabiti naslednji. Prednost Multiboot je, da lahko aktivni operacijski sistem izkoristi vso računalniško moč računalnika. Ima pa tudi pomembno omejitev: nikoli ne deluje več operacijskih sistemov hkrati, vedno samo enega. Če želite nekaj narediti v drugem operacijskem sistemu, morate zapreti trenutno sejo in znova zagnati računalnik. Informacije, ki jih želite prenesti iz enega operacijskega sistema v drugega, je treba najprej shraniti in omogočiti dostop. Virtualizacija teh pomanjkljivosti nima, z virtualizacijo so operativni sistemi hkrati aktivni.
01 Kaj je virtualizacija?
Z virtualizacijo v računalnik preprosto namestite en operacijski sistem. Temu pravimo gostiteljski operacijski sistem. V tem operacijskem sistemu nato namestite sloj za virtualizacijo, upravitelj navideznih strojev. Ta programska plast dodaja možnost nastavitve navideznih strojev v računalniku. Navidezni stroj je programska imitacija računalnika, ki uporablja strojno opremo drugega fizičnega računalnika prek sloja za virtualizacijo. Takšen virtualni stroj lahko zaženete in vidite, kako se bios zažene tako kot pravi računalnik, nato pa lahko namestite operacijski sistem. V sloju za virtualizacijo običajno konfigurirate na navidezni stroj, koliko računalniškega pomnilnika dobi, koliko procesorske moči iz procesorja in koliko prostora na fizičnem disku.

02 Zakaj virtualizirati?
Dodatnih možnosti, ki se pojavijo z virtualizacijo, je nešteto. Ker na primer gostiteljski in gostujoči operacijski sistem delujeta hkrati, lahko v istem računalniku hkrati uporabljate več različic operacijskega sistema. Na primer: Windows 10 poleg sistema Windows 7 ali 8. Ali dve različici sistema Windows 10 drug ob drugem. Lahko pa uporabite tudi operacijske sisteme, kot so Linux, OpenBSD, Solaris ali stari MS-DOS. Še vedno lahko uporabljate programe, ki se izvajajo samo v določenem operacijskem sistemu hkrati z vašimi "običajnimi" aplikacijami. Poleg tega lahko še naprej uporabljate zastarelo programsko opremo, ki ni več združljiva z novejšo različico gostiteljskega operacijskega sistema. To vam lahko celo prepreči, da bi morali kupiti novo drago licenco za novejšo različico, ko je stara še vedno v redu.
Navidezni stroji so tudi idealni za testiranje neznanih programov. Programska oprema, ki jo uporabljate v navideznem računalniku, ne more ovirati delovanja gostiteljskega operacijskega sistema. Zato je varno uporabljati programsko opremo v navideznem računalniku, čeprav so tam protivirusni programi in posodobitve enako potrebni.

Vrste virtualizacije
Tu omenjena oblika virtualizacije, ki uporablja sloj virtualizacije z drugim operacijskim sistemom na vrhu vašega operacijskega sistema, se imenuje virtualizacija gostitelja. Slabost tega načina virtualizacije je zanašanje na osnovni gostiteljski operacijski sistem. Če gre tam kaj narobe, odpovejo vsi navidezni stroji. Zato je ta oblika virtualizacije priljubljena pri kratkotrajnem testiranju in hobi delu. Bolj profesionalna okolja se bodo verjetno odločila za tako imenovano golo kovinsko virtualizacijo, kot so VMware ESXi, Citrix XenServer, Linux KVM in Microsoft Hyper-V Server. Pod plastjo za virtualizacijo ni ločenega operacijskega sistema, vendar je navidezni stroj operacijski sistem in sloj za virtualizacijo v enem. To je bolj učinkovito in zanesljivo.

03 Kakšna strojna oprema je potrebna?
Virtualizacija ima dve sestavini: programsko opremo za virtualizacijo in fizični računalnik. Pri tem računalniku štejejo predvsem procesor, delovni pomnilnik in pomnilnik. Vendar ni nujno, da je to zelo drag in dodelan računalnik. Zadostuje nekajletni računalnik s 4 GB pomnilnika in nekaj gigabajti prostega prostora na trdem disku, hkrati pa lahko zaženete manj navideznih strojev. Ker čeprav programska oprema za virtualizacijo lepo porazdeli računalniško moč računalnika, gostiteljski operacijski sistem vedno zahteva nekaj računalniške moči in pomnilnika ter porabi tudi trdi disk. V praksi je še posebej pomembna količina notranjega pomnilnika: 4 GB je pravkar vklopljenih, 8 GB je v redu, 16 GB ali več popolnih. Poleg tega raje namesto trdega diska uporabite najnovejši 64-bitni procesor in SSD (z vsaj nekaj deset gigabajti na voljo).
04 Kakšna programska oprema je potrebna?
Nabor programov za virtualizacijo ni zelo velik. Najprej je tu VMware, ki ponuja dva ista programa za Windows in Linux: Workstation Pro in Workstation Player. Čeprav že ime pove drugače, vam Player omogoča tudi ustvarjanje navideznih strojev. Poleg tega je Workstation Player brezplačen za nekomercialno uporabo. Za macOS ponuja VMware plačljiva programa Fusion in Fusion Pro. Parallels Desktop je tudi plačljiva možnost za macOS.
Če želite virtualizacijo uporabljati brezplačno, je poleg VMware Player še VirtualBox. VirtualBox je odprtokoden in je na voljo za Windows, Linux, Solaris, OpenSolaris in macOS. VirtualBox ima najmanj zahtev po strojni opremi, vendar je manj obsežen in manj dober v zapletenih grafičnih aplikacijah in igrah. Končno ima vsakdo, ki ima 64-bitno različico sistema Windows 8 Pro ali Windows 10 Pro, možnost namestitve komponente Hyper-V dodati v namestitev sistema Windows. To omogoča tudi nastavitev navideznih strojev.

05 Izbira programske opreme
Ali boste virtualizirali v sistemu Windows, macOS ali Linux? Ali potrebujete bolj ali manj napredne funkcije? Ali želite to plačati? Ali potrebujete veliko moči za obdelavo grafike? To so pomembni premisleki.
Če želite uporabiti enako virtualizacijo v vseh operacijskih sistemih, je edina izbira VirtualBox. Če želite naprednejše funkcije in boljšo grafično zmogljivost, so drugi programi primernejši. Pri macOS lahko izbiramo med VMware Fusion, Fusion Pro ali Parallels Desktop predvsem glede na ceno in morebitne želje. V sistemu Windows VMware Player zadostuje za večino stvari. Če želite najbolj napredne možnosti, lahko razmislite o VMware Workstation Pro, vendar s ceno 275 evrov ta program ni poceni.
Čeprav so možne nekatere kombinacije, v praksi ne priporočamo namestitve več programov za virtualizacijo na enem računalniku hkrati.
Prenesite programsko opremo
Različne programe za virtualizacijo lahko varno prenesete z naslednjih spletnih mest.
Oracle VirtualBox
Parallels Desktop
VMware Workstation Pro
Predvajalnik delovne postaje VMware
VMware Fusion / Fusion Pro
06 VirtualBox in VMware Player
V tem članku se nadalje osredotočamo na dva brezplačna programa za virtualizacijo za Windows: VirtualBox in VMware Player. Ne glede na program, ki ga uporabljate: opisani koraki so v vseh primerih zelo podobni v vseh programih. Namestitev ima vedno malo možnosti, privzete nastavitve vedno vodijo do delujočega izdelka.
Ustvarjanje novega navideznega stroja poteka v vseh programih s čarovnikom. Čarovnik zagotavlja, da so nastavljene vse pomembne možnosti konfiguracije. Kliknite VMware Player na Ustvari nov navidezni stroj. Najprej morate navesti, kje se nahaja operacijski sistem, ki ga želite namestiti v navidezni stroj. Če gre za pravi CD ali DVD, izberite Namestitveni disk in CD / DVD vstavite v DVD-predvajalnik računalnika. Če nimate pravega diska, imate pa datoteko iso, tudi ta deluje dobro. Nato kliknite na Slika slike namestitvenega diska (iso) in izberite prek Brskaj datoteko iso (potrdite z Naslednji). Predvajalnik zdaj prilagodi preostali čarovnik za namestitev operacijskemu sistemu, ki ga želite namestiti. Z operacijskim sistemom Windows lahko že vnesete licenčni ključ in ustvarite skrbniški račun z geslom. kliknite na Naslednji in navideznemu računalniku dajte ime in mesto na trdem disku.

07 Navidezni disk
Naslednji korak v programu VMware Player je ustvarjanje navideznega diska. Navidezni stroj lahko shranite v sistem kot eno veliko datoteko ali vrsto manjših. Velikost navideznega diska lahko prilagodite sami, vendar naj ne bo premajhna, da vam kasneje ne bo zmanjkalo prostora v navideznem računalniku. Poleg tega prostor ni takoj zaseden v celoti, velikost, ki jo določite, je največja. kliknite na Naslednji, zdaj boste videli pregled nastavitev za navidezni stroj. Če so v redu, kliknite Končaj ustvariti navidezni stroj in namestiti operacijski sistem.