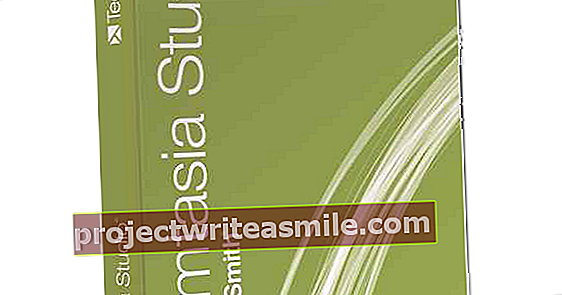Posnetek zaslona v macOS je prepih. In njihovo naknadno označevanje - ali dodajanje komentarjev, puščic in drugih lepih stvari - je mogoče tudi zelo hitro in učinkovito.
Čeprav običajna tipkovnica za Mace nima gumba PrintScreen, je posnetke zaslona še vedno enostavno narediti. Če želite posneti posnetek zaslona celotnega zaslona, pritisnite kombinacijo tipk Command-Shift-3. Če želite zajeti izbor zaslona na sliki, pritisnite Command-Shift-4. Nato lahko z miško narišete izbor okoli dela, ki ga želite zajeti. V obeh primerih se posnetek zaslona shrani v png datoteko na namizju. Če želite posneti posnetek zaslona, dvokliknite nanj. Datoteka se privzeto odpre v predogledu. Če ste format .png povezali z drugim pregledovalnikom ali urejevalnikom fotografij, ga lahko še vedno odprete v predogledu. Nato kliknite s tipko sodnik gumb miške na sliki posnetka zaslona. Izberite v odprtem kontekstnem meniju pod Odpri z za program Predogled. V orodni vrstici tega programa kliknite na gumb »Označi« v obliki pisala s krogom okoli njega.

Označi
Dodajanje opomb ali dodajanje zapiskov, puščic in še več je stvar uporabe ustreznih gumbov. Za vas smo našteli najpomembnejše. Najprej je risalni svinčnik (1). S tem lahko narišete proste oblike. Lepo je, da takoj, ko narišete "zaprto" obliko - na primer pomislite na krog, kvadrat ali trikotnik - iz nje samodejno nastane lepa kopija. Pod gumbom (2) boste našli izbor standardnih oblik, vključno s puščicami. Operacija govori sama zase: izberite obliko in jo prilagodite svojim potrebam. Tu velja omeniti povečevalno steklo, s katerim lahko del slike povečate. Moč povečevalnega stekla je nastavljiva z zeleno kroglo; Dimenzije lupe prilagodite z modro kroglico. Z gumbom (3) vstavite besedilno polje, ki ga lahko povlečete na želeno velikost in lokacijo. Barvo pisave in besedila lahko prilagodite s številko gumba 4. Gumbi neposredno na levi strani (4) se uporabljajo za nastavitev debeline črte, barve črte in barve polnila oblike. Drugi gumbi so morda manj uporabni pri označevanju. Prilagajanje barv in podobno (gumb s prizmo) je bolj zanimivo za fotografije. Tudi na posnetku zaslona ne boste dali veliko podpisov. Nazadnje, 'čarobna izbira' (gumb čarobne palice) je bolj primeren tudi za fotografije in podobno.

Shrani
Ko je posnetek zaslona opremljen s potrebno dekoracijo, kliknite spodnjo menijsko vrstico Arhiv na Shrani in zdaj imate - upam - pojasnilen posnetek zaslona. Možen je tudi izvoz v format PDF. Kliknite spodnjo menijsko vrstico Arhiv na Izvozi kot PDF. S to univerzalno obliko zapisa datotek lahko nekomu hitro pomagate, da nekaj učinkovito razjasni.