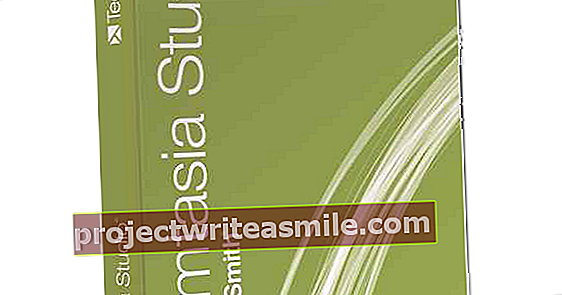Skoraj vsi, ki so aktivni v računalniku, to storijo s pomočjo miške. In če ne delate izključno na Macu, boste redno uporabljali tudi desni gumb miške. In čeprav skoraj vsi uporabljamo ta gumb, še vedno obstaja veliko funkcij, za katere ne vedo vsi. Čas je, da predstavite moč desnega gumba miške!
Nasvet 01: Alternativni začetni meni
Meni Start je tisto, kamor v operacijskem sistemu Windows greste, ko želite zagnati programe, odpreti nadzorno ploščo, pogledati meni z nastavitvami in še več. Jedilnik je praktičen, a tudi zelo obsežen. Zato je dobro vedeti, da lahko desni gumb miške pričara podoben meni, vendar veliko bolj kompakten in opremljen z bližnjicami do najpomembnejših mest v sistemu Windows. Vse, kar morate storiti, je, da z desno miškino tipko kliknete meni Start in odpre se nadomestni meni. Ko ga enkrat uporabite, boste videli, da boste do tega menija dostopali pogosteje, kot si morda mislite.

Nasvet 02: Prilagodite ploščice
Ko odprete običajni meni Start (torej z levim gumbom miške), vidite ploščice, s katerimi odpirate programe. Windows je te ploščice uredil za vas in jim dal velikost, za katero meni, da je primerna. Toda to seveda ne pomeni, da morate to klasifikacijo sprejeti. Zahvaljujoč desnemu gumbu miške imate velik nadzor nad videzom tega menija. Ko z desno miškino tipko kliknete ploščico, boste med drugim videli možnost Spremeni velikost. Ko kliknete na to, lahko format prilagodite svojim željam. Vidite tudi možnost Več, to vam daje veliko večji nadzor nad tem, kaj ploščica počne in zmore.

Nasvet 03: V opravilni vrstici
Obstajajo programi, ki jih v sistemu Windows odpremo le občasno, obstajajo pa tudi programi, ki jih zaženemo skoraj vsakič, ko delamo v sistemu Windows. Pomislite na svoj brskalnik, Microsoft Word in tako naprej. Ko zaženete program, se bo pojavil v opravilni vrstici in ga boste zlahka aktivirali kjer koli v operacijskem sistemu Windows. Če zaprete program, program znova izgine iz opravilne vrstice in ravno tega ne želite, ko program pogosto uporabljate. Konec koncev, če ga želite znova zagnati, boste morali znova odpreti meni Start. Ali ne bi bilo koristno, če bi aplikacija ostala v opravilni vrstici? Z desno miškino tipko morate klikniti ikono želenega programa v opravilni vrstici in nato izbrati Pripni v opravilno vrstico. Ko to storite, program ne bo izginil. Če vam je odločitev žal, ponovite to dejanje in se odločite za Odpnite iz opravilne vrstice.
 Nedavne datoteke lahko odprete, še preden sploh zaženete program
Nedavne datoteke lahko odprete, še preden sploh zaženete program Nasvet 04: Nedavne datoteke
Nekaj časa bomo ostali v meniju Start, ker obstaja še ena zelo priročna funkcija, ki jo lahko aktivirate z desnim gumbom miške. Recimo, da redno uporabljate Microsoft Word in ste pred kratkim delali na dokumentu, ki ga želite nadaljevati. Verjetno zaženete Word (to lahko storite hitreje s pomočjo nasveta 3) in nato datoteko poiščete med nedavnimi datotekami. Toda to je mogoče storiti veliko hitreje. Ko v meniju Start (ali v opravilni vrstici) z desno miškino tipko kliknete ikono programa, ki ga želite zagnati, boste takoj videli seznam datotek, ki ste jih nedavno odprli v tem programu. Tako lahko zaženete program, medtem ko se pravilna datoteka odpre takoj. Ne postane učinkovitejši od tega. Mimogrede, to deluje tudi za vaš brskalnik, tudi če gre za strani, ki ste jih nedavno obiskali.

Nasvet 05: Organizirajte okna
V idealnem svetu seveda uporabljamo le en program hkrati. V resnici je nekoliko drugače. Na primer, pogosto imate odprt brskalnik, da najdete kaj v internetu, svoj poštni program za branje in pisanje pošte in druge programe, s katerimi delate. Te programe lahko seveda odprete enega za drugim, lahko pa je tudi zelo praktično, da vse programe kot mozaik razporedite po namizju, tako da se ne prekrivajo in si hkrati ogledate vsebino vseh teh programov . Zdaj jih lahko seveda povlečete z roko in jih povečujete in manjše, toda prvič je to hudič, drugič pa sploh ni potrebno. Desni gumb miške to omogoča: vse, kar morate storiti, je, da z desno miškino tipko kliknete na opravilno vrstico in nato izberete Pokažite okna drug ob drugem. Windows bo nato prilagodil in premaknil vsa okna, tako da bodo vsa lepo razporejena na vašem namizju. Ko zaprete okno, ponovite ta korak, da se okna prerazporedijo.

Nasvet 06: Da / Ne orodne vrstice
Druga koristna funkcija desnega gumba miške je nadzor elementov, ki so prikazani v opravilni vrstici na dnu. Na prvi pogled je ta vrstica videti kot celota, v resnici pa je vrstica, napolnjena z vsemi vrstami orodnih vrstic. Ko z desno miškino tipko kliknete opravilno vrstico in nato kliknete Orodne vrstice, videli boste dele, ki so (lahko) prikazani v sistemu Windows in med katerimi lahko označite, ali jih želite videti. Na ta način lahko enostavno naredite opravilno vrstico nekoliko tišjo in jo prilagodite stvarem, ki jih dejansko uporabljate. Z desnim klikom na opravilno vrstico in izbiro Nastavitve opravilne vrstice lahko tudi označite, da želite, da opravilna vrstica samodejno izgine iz pogleda, ko je ne uporabljate (naj bo to priročno ali moteče, odvisno od vaših želja). V tem Nastavitve opravilne vrstice lahko prilagodite opravilno vrstico po svojih željah. Upoštevajte lokacijo opravilne vrstice: lahko jo je prav tako enostavno prikazati na strani ali na vrhu zaslona, lahko pa tudi na primer navedete, da ne želite, da bi bila okna iz enega programa (na primer Wordovi dokumenti) združeno v eno ikono opravilne vrstice.

Nasvet 07: Nastavitve zaslona
Naslednji nasveti se nanašajo na stvari, ki jih lahko naredite z desnim gumbom miške v Raziskovalcu, toda preden naštejemo te možnosti, naj vam dam še en koristen nasvet o tem, kaj lahko z desnim gumbom miške naredite v vmesniku sistema Windows. Poleg tega, da z desno miškino tipko kliknete meni Start in opravilno vrstico, lahko z desno miškino tipko kliknete tudi (prazno mesto) na namizju Windows. Ko to storite, lahko izvajate dejanja, kot je razvrščanje (in nadzor prikaza) ikon na namizju, hkrati pa vam ponuja tudi bližnjico do prilagajanja nastavitev zaslona. Ko z desno miškino tipko kliknete prazno mesto na namizju in izberete Nastavitve zaslona, dobite uporabne možnosti, na primer vklop in izklop nočnega načina, prilagajanje ločljivosti, prilagajanje velikosti besedila (pod ikonami), pa tudi na primer za nastavitev drugega zaslona. Vse te možnosti lahko seveda najdete prek nadzorne plošče, vendar so na ta način vse možnosti neposredno pod gumbom, kar je le nekoliko hitreje.

Nasvet 08: Zavrtite slike
Meni z desnim klikom se imenuje tudi kontekstni meni, razlog za to pa je, da se meni prilagodi kontekstu, v katerem je aktiviran. To ste opazili v prejšnjih korakih (vsak desni klik je pripeljal do drugega menija) in v Raziskovalcu, ki gre še korak dlje, ker vsebino menija določa programska oprema, ki ste jo namestili. Iz tega razloga boste na naših posnetkih zaslona videli možnosti, ki jih morda nimate v računalniku, in to je v redu. Možnosti, ki jih bomo pokrivali za File Explorer, so tiste, ki jih imajo vsi, saj so del osnovne nastavitve sistema Windows.
Za trenutek bomo preskočili absolutno osnovo (kopiraj in prilepi), obstaja pa tudi veliko drugih zanimivih možnosti. Ali ste na primer vedeli, da lahko sliko zasukate, ne da bi jo odprli? Vse, kar morate storiti, je, da z desno miškino tipko kliknete sliko po svoji izbiri in izberete v meniju z desnim klikom Zavrtite v smeri urnega kazalca ali Zavrtite v nasprotni smeri urnega kazalca. Ko si datoteke ogledujete v načinu ikon, lahko učinek svojega dejanja vidite neposredno na sličici. Zelo priročno: to deluje tudi, če hkrati izberete več slik.

Nasvet 09: Različice datotek
Napake, ki jih naredite v datotekah v sistemu Windows, je običajno mogoče odpraviti. Najprej pa morate sistemu Windows povedati, da želite uporabiti to možnost. To storite s klikom na meni Start in Nastavitve izbrati. Zdaj izberite Posodobitve in varnost in nato za Rezerva. Nato označite, da želite samodejno varnostno kopirati datoteke. Če se v prihodnosti z datoteko kaj zalomi (na primer shranite Wordov dokument in dva dni kasneje ugotovite, da je bila starejša različica boljša), preprosto poiščite to datoteko v Raziskovalcu in kliknite nanjo z desnim gumbom miške . Nato izberite Obnovi prejšnje različice in izberite različico, ki ustreza datumu, ki ga želite obnoviti. In voilà, vaša stara datoteka je bila obnovljena.

Nasvet 10: Skupna raba datotek
Ali gre za datoteke, s katerimi delate, ali fotografije ali videoposnetke, ki bi jih radi nekomu pokazali; včasih boste želeli datoteke deliti z drugimi. Nato lahko zaženete svoj poštni program, sestavite e-poštno sporočilo, dodate datoteko kot prilogo in jo nato pošljete, lahko pa je tudi veliko bolj učinkovito. Ko se v Raziskovalcu pomaknete do datoteke in z desno miškino tipko kliknete, se prikaže možnost, ki se imenuje Kopiraj v. Ko kliknete na to, boste videli seznam možnosti, v katere lahko kopirate datoteko. Če uporabljate storitve, kot sta Dropbox ali OneDrive, boste tukaj videli tudi te možnosti, kar je seveda koristno za skupno rabo. Tu pa boste imeli tudi možnost Prejemnik e-pošte glej med. Če kliknete to, se odpre standardni program za pošto, pri čemer je ta datoteka neposredno priložena. To vam prihrani nekaj klikov z miško. Če izbrane možnosti ni na seznamu, kliknite Deliti v meniju z desnim klikom namesto Kopiraj v. Na tem seznamu boste našli le nekaj drugih možnosti.

Nasvet 11: Stisnite
Pogosto se zdi, da morate za stiskanje in razpakiranje datotek namestiti zunanji program, kot je WinZip, WinRAR ali 7Zip. Toda ta tehnologija je le del sistema Windows, čeprav je zelo dobro skrita. Bolj priročno bi bilo, če bi bil tudi stiskanje možnosti le neposredno v meniju z desnim klikom, vendar je ta funkcija žal še korak dlje. Izberite datoteke, ki jih želite stisniti, in z desno miškino tipko kliknite svojo izbiro. Zdaj ponovno izberite možnost Kopiraj v (ne glede na to, kako nelogično se to zdi) in kliknite Stisnjena (stisnjena) mapa. Windows bo datoteke združil v stisnjeno datoteko zip brez nadaljnjih pozivov.

Nasvet 12: Bližnjice
Bližnjice so uporabni načini za hiter dostop do datotek in map v sistemu Windows, ki jih pogosto uporabljate. Na primer, lahko dodate bližnjico v levo podokno v Raziskovalcu ali na namizje ali opravilno vrstico, tako da lahko hitro odprete, kar želite. Takšna bližnjica je narejena tudi zelo hitro z desnim gumbom miške. Z desno miškino tipko kliknite datoteko ali mapo, do katere želite hiter dostop, in jo izberite Ustvari bližnjico. Ustvarjena bližnjica bo dobila ime izvirnika in beseda bližnjica. Če vam to ni všeč, lahko to popravite tako, da z desno miškino tipko kliknete bližnjico in izberete Preimenovanje. Ko ste zadovoljni z bližnjico, jo lahko preprosto povlečete in spustite v opravilno vrstico, tako da odslej potrebujete samo en klik miške, da odprete datoteko ali mapo po svoji izbiri.

13 Kliknite drugače
Na koncu še nekaj priročnih možnosti klika. Če želite poklicati meni z desnim gumbom miške na prenosnem računalniku s sledilno ploščico, se lahko površine dotaknete z dvema prstoma. Če uporabite ločeno (moderno) miško, je možnosti še več. Zavihek lahko na primer zaprete tako, da ga kliknete s kolescem za pomikanje (torej se ne premikajte, ampak dejansko pritisnite). Obstajajo tudi miši, ki imajo veliko več gumbov, katerim lahko dodelite funkcije, na primer stran nazaj v zgodovino, razveljavite dejanje ali se super hitro pomaknete na konec strani.