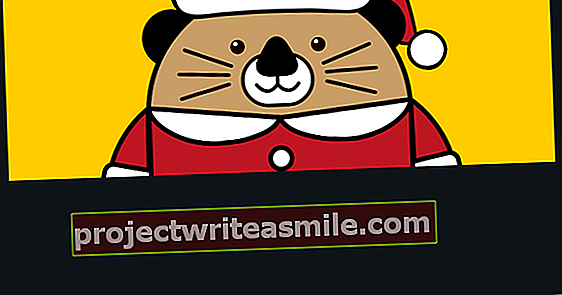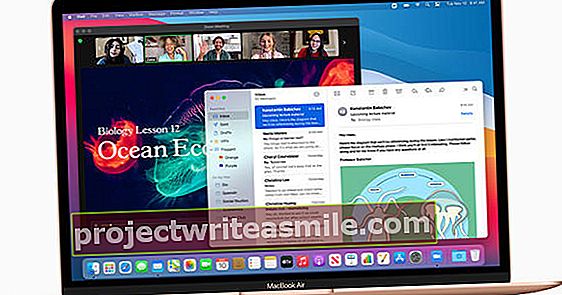Uporabniki sistema Windows 10 so ob gumbu za zagon obdelani v precej vidnem iskalnem polju. Ne samo, da zavzame nepotreben prostor v opravilni vrstici, tudi moteče je imeti to ves čas na vidiku, zlasti kadar ga ne uporabljate. Torej nazaj s tisto skromno lupo!
Microsoftovo razmišljanje o oblikovanju uporabniškega vmesnika je pogosto nekoliko težko slediti. Vzemite tisto zelo vidno iskalno polje, ki se nenadoma neprestano pojavlja v opravilni vrstici sistema Windows 10. Glede Windows 10 različice 1903 je to natančneje tako. Je ogromen vesoljski jedec in je tudi nekoliko naporen. Tista stara lupa ni bila tako slaba! Na srečo se tja lahko vrnete s hitrostjo. Najprej kliknite sodnik gumb miške na praznem delu opravilne vrstice in nato - le z levo - v odprtem kontekstnem meniju Nastavitve opravilne vrstice. Če želite obravnavati veliko iskalno polje, postavite stikalo na dno Uporaba majhnih gumbov v opravilni vrstici Vklopljeno. Skok: iskalno polje takoj izgine! Dodatna prednost: ikone v opravilni vrstici so nekoliko manjše, tako da so bolj primerne.

V celoti izklopite funkcijo iskanja
V svoji opravilni vrstici sploh ne želite gumba za iskanje? Potem ga lahko popolnoma onemogočite tudi v operacijskem sistemu Windows 10. To storite na naslednji način: kliknite s tipko desni gumb miškev opravilni vrstici in izberite možnost Iskanjenato kliknite Skrij. Funkcija iskanja bo nato popolnoma izginila iz začetnega menija. Še vedno obžalujete svojo izbiro? Nato postavite kljukico pri Pokaži ikono za iskanje v istem elementu menija.
S tem odstranite funkcijo iskanja iz začetnega menija, vendar še vedno lahko iščete. Samo enkrat kliknite gumb za zagon sistema Windows 10 in vnesite ključno besedo. Windows 10 vam bo nato še vedno prikazal rezultate.

Več možnosti
Zdaj, ko ste prišli do okna z nastavitvami opravilne vrstice, je vredno preveriti tudi druge razpoložljive možnosti. Tu je morda nekaj popravkov, ki vas bodo osrečili. Če na primer ne želite, da je ikona stikov ves čas vidna (mali ljudje na levi strani sistemske orodne vrstice), nato stikalo obrnite pod Prikaži stike v opravilni vrstici iz. Shrani ikono in še posebej, če te stvari nikoli ne uporabite: znebite se je. Naj bo jasno in preprosto.
Če ne potrebujete opravilne vrstice, ki je neprekinjeno na zaslonu, zavrtite spodnje stikalo Samodejno skrij opravilno vrstico v namiznem načinu Enkrat naprej. Zdaj boste videli, da palica zdrsne. Šele ko premaknete miško nazaj na (standardni) spodnji rob zaslona, se bo spet prikazala. Lahko ima svoj čar!
Opravilno vrstico je mogoče postaviti tudi v drug položaj na zaslonu. Če želite to narediti, uporabite možnosti v spodnjem izbirnem meniju Lokacija opravilne vrstice na zaslonu. Za uporabnike več monitorjev je na voljo tudi nekaj praktičnih možnosti. Na primer, ni vam treba prikazati jezikovne vrstice na vsakem zaslonu, to prihrani prostor na zaslonu in stvari organizira. Skratka: najbolje je prilagoditi opravilno vrstico sistema Windows 10!
Hitro odprite spletna mesta
Ne želite, da vsakič odprete zaslon brskalnika in nato vnesete naslov spletnega mesta? Nato uporabite naslovno vrstico v opravilni vrstici. Če želite to omogočiti, kliknite sodnikmiško v opravilni vrstici in izberite Orodne vrsticein nato za Naslov. Nato se v opravilni vrstici prikaže naslovna vrstica. Vnesite URL, ki mu sledi Enterodpre določeno spletno mesto v vašem najljubšem brskalniku.