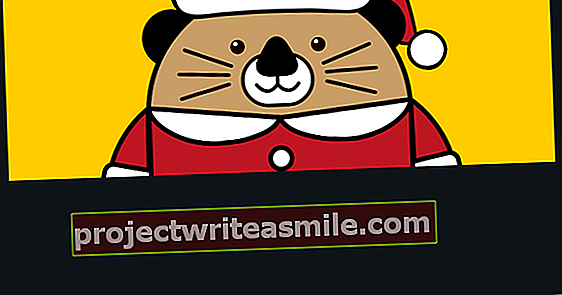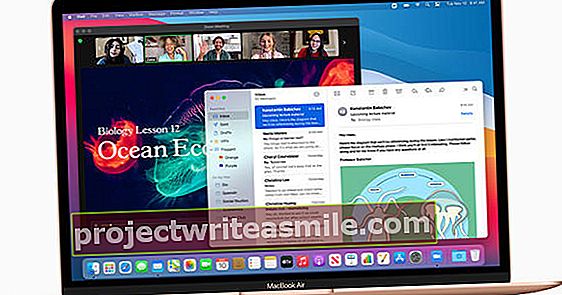Posneli ste vrsto video posnetkov, ki bi jih radi postavili v čudovit film. V resnici vam ni žal zaradi smrti programa Windows Movie Maker, ker je bil le lahek. HitFilm Express vam ponuja veliko močnejšo alternativo s številnimi možnostmi in učinki. Krivulja učenja je nekoliko bolj strma in zato vam pomagamo na poti.
Nasvet 01: Moduli
HitFilm Express (HFE) širši javnosti še ni dobro znan in to je sramota glede na številne možnosti tega urejevalnika videoposnetkov. Program je na voljo za Windows 8 (64 bit) in macOS 10.11 ali novejše različice. Resda v brezplačni različici nekateri učinki in funkcije niso privzeto na voljo - razen če vam ni vseeno za vodni žig na video posnetkih. Na srečo vam tudi za celotno profesionalno izdajo ni treba plačati celotnih 299 evrov. Lahko se odločite tudi za brezplačno osnovno različico, ki jo dopolni s posebnimi plačljivimi dodatki. Niso res dragi. Na primer Edit Starter Pack vas bo stal komaj deset evrov in vam med drugim omogoča dostop do slike v sliki, mask na deljenem zaslonu, navpičnega videa in vseh vrst besedilnih animacij.
V tem članku bomo začeli z brezplačno različico. Upoštevajte, da HFE od vaše naprave zahteva kar nekaj: ne manj kot 8 GB RAM-a, grafično kartico z vsaj 1 GB video pomnilnika (ali 2 GB za 4K uhd video) in vsaj Intel Core i3 ali enakovredno procesor (po možnosti jedro i5).

Nasvet 02: Aktiviranje
HFE prenesete tukaj. Po namestitvi morate orodje še vedno aktivirati prek Aktivirajte in odklenite in za to potrebujete ID za prijavo. To ustvariš tukaj.
Po aktiviranju in ponovnem zagonu orodja lahko začnete. Skozi Datoteka / Možnosti / Aktivacija lahko vidite, katere dodatne funkcije (dodatke) ste že kupili. Na primer za dodatek Uredi: Začetnik za nakup kliknite tukaj HitFilm Store, izberite zadevni dodatek in sledite nadaljnjim navodilom za nakup. V tem oknu boste našli tudi gumb Deaktiviraj program on: uporabno, če želite kdaj namestiti orodje z istim računom - in že kupljenimi dodatki - na drug računalnik.
Privzeto ste na zavihku ob zagonu Domov, vključno s povezavami do različnih videoposnetkov z navodili in do spletnega uporabniškega priročnika - ki je na voljo tudi v obliki PDF z več kot 500 stranmi. Še dobro, da ga imate na dosegu roke, ker razumete, da o vseh možnostih v okviru te delavnice ne moremo nikoli razpravljati. Če plošče Domov ne vidite, lahko to še vedno storite prek Pogledmeni ali z bližnjico Ctrl + 1.
 Zahvaljujoč modularni zasnovi kupujete samo tiste module, ki jih želite
Zahvaljujoč modularni zasnovi kupujete samo tiste module, ki jih želite Nasvet 03: Projekt
Čas je, da začnemo svoj prvi projekt. To naredite skozi Datoteka / Novo ali s Ctrl + N. Zdaj boste imeli možnost nastaviti nekaj parametrov za svoj projekt. V spustnem meniju na Predloga takoj boste našli približno 50 predlog projekta, vendar prek možnosti Po meri, na samem dnu lahko tudi sestavite in shranite svoje profile. Mimogrede je med projektom mogoče tudi prilagoditi parametre. HFE vam bo dal signal, če uporabljeni video material odstopa od nastavljenih možnosti. Potrdite z v redu takoj ko nastavite vse po želji, tako da dejanski modul za urejanje postane viden - na voljo tudi prek Ogled / urejanje ali s Ctrl + 2.
Iz Pogledmeni lahko prilagodite ta vmesnik na več načinov. Z možnostjo Plošče se odločite, katere plošče želite videti, ali izberete prek Delovni prostori že pripravljen delovni prostor s pripadajočimi ploščami. Tu imamo raje delovni prostor Urejanje, vendar ga lahko prilagodite in z njim določite svoj delovni prostor Shrani delovni prostor - nato bo samodejno na voljo na seznamu z Delovni prostori.
Preverite možnosti Datoteka / možnosti. Vendar se bomo tukaj držali privzetih vrednosti.

Nasvet 04: Pridobite medije
Brez predstavnostnih datotek lahko s HFE seveda naredite malo, zato je najbolje, da najprej dobite vse video posnetke, slike in zvočne datoteke, ki jih želite uporabiti za svoj projekt. To storiš skozi to Medijiplošča, privzeto zgoraj levo, op Uvozi in dobite vse želene datoteke. Priročna alternativa je, da se preprosto odločite za to Medijiplošča.
Opazili boste dejansko spodaj desno Urednikplošča, vključno z obveznim časovnim načrtom. Na njej boste našli skladbe Video 1. in Zvok 1 Vklopljeno. Tu naj bi bili vključeni predvideni mediji. Za začetek povlecite video posnetek iz njega Medijiplošči na video posnetek. V tem video posnetku naj bo tudi mesto za druge video posnetke.
Posnetek lahko povlečete tudi na prazno skladbo na vrhu. Nato HFE samodejno ustvari dodaten video posnetek (2., 3. itd.) Za te posnetke. Opazili boste, da se spremljajoči zvok lepo konča na ločenem zvočnem posnetku.
Dobro je vedeti: našli ga boste spodaj levo Zgodovinaplošča. Od tu lahko hitro razveljavite spremembe, s katerimi niste zadovoljni.

Nasvet 05: Operacije obrezovanja
Zdaj ste uvozili svoje posnetke, vendar si lahko predstavljamo, da želite uporabiti le del nekaterih video ali zvočnih posnetkov. Takšen postopek obrezovanja je mogoč iz Trimer-panel. Izberite posnetek v Medijiplošči ali dvokliknite posnetek na časovni osi. V Trimerdvokliknite indikator časa in prilagodite čas začetka. Ali povlečete belo piko do želenega časa. Nato kliknite na gumb Set In Point. Ta postopek ponovite za konec fragmenta (Set Out Point).
Očitno želite ta posnetek zdaj prenesti na časovno premico. Za to obstajata dva gumba: Vstavi posnetek in Prekrivni posnetek. Oba zagotavljata, da posnetek pristane na položaju gumba za predvajanje. Razlika je v tem, da se s prvim gumbom kateri koli video posnetek premakne v desno, da se sprosti prostor, medtem ko z drugo možnostjo video slike nadomesti posnetek.
Posnetke lahko tudi obrežete na sami časovni premici. Pokazali vam bomo, kako odstranite video posnetek, hkrati pa ohranite priloženi zvok, nato pa ga lahko zamenjate. To pomeni, da najprej prekinite povezavo med izvirnim videom in zvokom. Če želite to narediti, z desno miškino tipko kliknite posnetek in izberite Prekini povezavo (preklopna ikona na posnetku bo izginila). Nato premaknite kazalec miške na desni rob video posnetka, da se spremeni v skodrano oklepaj. Nato ga povlečete navznoter: tako imenovani L-rez.

Nasvet 06: Dodatne skladbe
V nasvetu 4 smo že navedli, da lahko na časovni premici ustvarite več video in / ali zvočnih posnetkov. Na prvi pogled to nima veliko smisla: navsezadnje je v nastalem videu viden le zgornji posnetek, kombinirani zvok pa lahko povzroči kakofonijo. Slednje lahko enostavno prilagodite. Recimo, da imate zvočni posnetek za komentarje in posnetek za glasbo v ozadju. Nato lahko glasnost slednjega hitro zmanjšate tako, da belo kazalko miške povlečete belo vodoravno črto na zvočnem posnetku navzdol. Drugo glasnost lahko nekoliko povečate.
Nekaj podobnega lahko naredimo tudi z video slikami. Tu bela bela črta označuje vrednost neprosojnosti: nižja kot je črta, bolj pregleden je video. Na ta način lahko osnovni video še vedno vidite (več).
Mimogrede, še vedno obstaja način, na katerega se dve video posnetki "povežeta" med seboj: tako imenovani mix ali blend način. Na primer, samo z desno miškino tipko kliknite zgornji video posnetek in izberite Mešajte: zdaj lahko preizkusite približno 20 načinov mešanja.

Nasvet 07: Okviri za ključe
Z nekaterimi učinki smo se že igrali in so privzeto uporabljeni za celoten video posnetek. Morda boste želeli uporabiti učinek le za majhen del takega posnetka. To je mogoče s pomočjo tako imenovanih ključnih okvirjev.
Recimo, da želite, da je zvočni posnetek tišji samo znotraj določenega posnetka. Nato s pritisnjeno tipko Ctrl pritisnite na začetno in končno točko tega fragmenta na beli vodoravni črti glasnosti zvoka. Modri diamant je zdaj viden na vsaki od obeh točk: tako imenovani ključni okvir. Ustvarite lahko dodatne ključne okvire in uporabite puščične gumbe v zgornjem levem kotu časovne premice za hiter preskok z enega ključnega okvira na drugega.
Zdaj, da zmanjšate glasnost med dvema ključnima okvirjema, dvokliknite prvi ključni okvir in ga nato odprite Nadzorplošča (zgoraj levo, zavihek zraven Mediji). Tukaj ste nastavili Raven glasnosti po želji: samo fragment do naslednjega ključnega okvira bo zdaj predvajal manj glasno.
To tehniko je mogoče popolnoma uporabiti tudi za video posnetke: v Nadzorprek zelenega gumba plus lahko dostopate do številnih učinkov.
 Pri ključnih sličicah učinke uporabljate samo tam, kjer se vam zdi potrebno
Pri ključnih sličicah učinke uporabljate samo tam, kjer se vam zdi potrebno Nasvet 08: Slika v sliki
Pred tem smo že navedli, da lahko z Edit Starter Pack uporabite tudi čudovite učinke slike v sliki (slika v sliki ali PiP), če pa to lahko storite nekoliko manj napredno, lahko to storite tudi v celoti. Logično je, da za ta učinek potrebujemo dve video posnetki (glej tudi nasvet 6): eno sliko želimo prikazati hkrati z drugo, čeprav v miniaturni obliki.
Za začetek izberite prvo skladbo. V Gledalecv zgornjem desnem kotu boste pod ustreznimi koti gledanja opazili štiri ročaje, ki jih lahko zdaj povlečete navznoter. Pridržite tipko Shift, da shranite razmerje stranic. Nato lahko sliko pomaknete in zasukate z uporabo modrega kvadrata.

Nasvet 09: Kompozitni strel
Če imate kaj za trike, nikakor ne smete prezreti tako imenovanega sestavljenega načina HFE. To je zato, ker naj bi lahko čim bolje uporabljali vse vrste učinkov. Počakajte, ali ste si na primer omislili žaromet na svojih video slikah: vse je monotone barve, razen slike pod žarometom. Ta trik sicer zahteva nekaj priprav, vendar se boste na ta način tudi hitro seznanili s številnimi koristnimi možnostmi.
Z desno miškino tipko kliknite posnetek ali v njem Medijina časovni premici in izberite Naredite kompozitni posnetek. Navedite primerno ime za ta posnetek in potrdite z v redu. Zdaj se bo odprl dodaten zavihek z ustreznim časovnim trakom (poleg standardnega Urednik). Preklop je stvar klika na želeni zavihek.

Nasvet 10: Maska: učinki
Posnetek je trenutno sestavljen samo iz ene plasti. Temu dodate dodaten sloj prek Nov sloj / ravnina (Ctrl + Alt + A). Recimo Barva do želene barve vašega nadlaka in potrdite z v redu. Zdaj povlečete to plast pod prvotno plastjo, tako da ne pokriva več vaše video slike. Nato izberite plast z video posnetki in pritisnite gumb Maska Ellipse, na levi strani plošče Pregledovalnik. S pritisnjeno tipko Shift v predogledu narišete obliko kroga.
Ko nato kliknete puščico poleg plasti (na zavihku sestavljenega posnetka), se odpre meni s predmeti, kot so Maske, učinki, preoblikovanje, in tako naprej. kliknite na Učinki in pritisnite ustrezen gumb plus, nato pa lahko krožni maski dodate vse vrste učinkov. Vsak učinek pa lahko razširite za dodatne možnosti.
Mimogrede, na voljo je veliko več učinkov: potrebujete jih le iz Učinkiplošča (spodaj levo) na vašo plast. Tu najdete na primer razdelke Prehodi (prehodi) v rubriko in v njej Ustvari ali misliš Besediloučinki nazaj. Če želite prilagoditi učinek, ga kliknite v plasti in ga odprite Nadzor-panel.
 Arzenal vrednostnih papirjev je tako rekoč neizčrpen
Arzenal vrednostnih papirjev je tako rekoč neizčrpen Nasvet 11: Maska: animacija
Če želite premakniti žaromet nad slike, odprite element v plasti Maske in izberite svojo Preobrazba. Kliknite krog Položaj tako da postane modra: s tem ste ustvarili ključni okvir.
Zdaj povlecite gumb za povlečenje na vrhu te plošče nekoliko desno, kjer na enak način ustvarite drugi ključni okvir: to storite s pritiskom na gumb kroga z belo piko (Preklopi ključne okvire), da kliknete. Za ta drugi ključni okvir nastavite drugačen položaj s pritiskom na 0.0.0.0 Čebela Položaj s klikom in vnosom koordinat x, y ali s klikom na gumb Izbirno orodje zraven Gledalecokno in premaknite masko z miško. Na ta način lahko ustvarite dodatne okvirje ključev, vsak s spremenjenim položajem. Rezultat se res izkaže kot ganljiv žaromet.

Nasvet 12: Izvoz
Če ste zadovoljni z urejanjem videoposnetkov, je čas, da jim daste končni obrazec. Odprite meni Pogled in izberite Izvozi (bližnjica Ctrl + 3). V Projektna plošči se prikažejo različni časovni okviri in složeni sloji posnetka, ki jih spremlja a Izvozi-gumb. S temi gumbi izvozite celotno vsebino (Vsebina) ali fragment med vhodnimi in izhodnimi točkami - te točke lahko tukaj tudi hitro prilagodite s klikom na indikacije časa. Izbrani posnetki zdaj končajo v Čakalna vrsta-panel.
Iz Prednastavitvena plošči lahko določite standardno obliko za svojo video datoteko, lahko pa tudi prilagodite ta profil za posamezen element iz Čakalna vrsta-panel. Z gumbom lahko preprosto dodate svoje profile Nova prednastavitev (spodaj desno).
Če je vse lepo v čakalni vrsti, pritisnite gumb Začnite izvoziti, na samem dnu poteka delovno intenziven izvozni proces. Spremljate napredek pri tem Predogled-panel. Vso srečo!