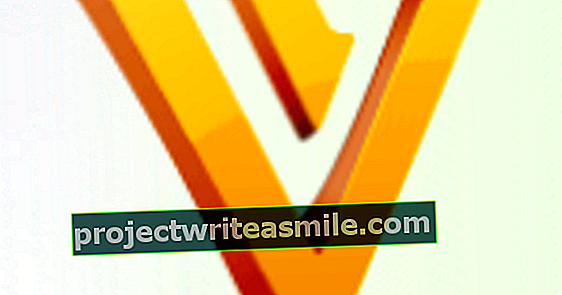Nedvomno bodo dnevi, ko ne boste poslali štiristo pisem, ki morajo imeti osebni pozdrav in druge osebne podatke. Ravno zato obstaja velika verjetnost, da niste seznanjeni s funkcijo poštnih seznamov v Wordu in da ure in ure porabite za nekaj, kar je mogoče v nekaj minutah (in je tudi manj nagnjeno k napakam). Pomagamo vam prihraniti ta čas.
1 Kaj so poštni seznami?
Poštni seznami je funkcija v Wordu, ki omogoča uvoz podatkov iz, na primer, Excelovega dokumenta. Recimo, da imate Excelov dokument, ki vsebuje podatke 25 ljudi, bo Word s pomočjo funkcije Mailing ustvaril 25 dokumentov, ki vsebujejo te podatke. Preostali del dokumenta dopolnite s standardnimi informacijami, ki so enake za vsak dokument in vsako črko. Tako lahko osebna pisma ustvarite zelo hitro, medtem ko morate delo opraviti samo enkrat. Preberite tudi: Pravi strokovnjak za Word v 12 korakih.

2. Pomislite za trenutek
Sliši se nekoliko okorno, a zaustavitev je eden najkoristnejših korakov na tej delavnici. Nič ni bolj nadležno kot imeti vse v vrčih in vrčih in nato odkriti, da morate prilagoditi dokument Excel, ker ste nekaj pozabili. Premislite, kaj želite v dokumentu Word. Za ponazoritev pošljemo vabilo na poroko. Prvič, za nagovor in osebni pozdrav potrebujemo podatke o imenu in naslovu, za večerjo pa bi radi določili tudi številke miz. Gostov je 200, zato si lahko predstavljate, da bi bilo to ročno ogromno delo. To je enostavno s poštnim seznamom.

3 Ustvarite Wordov dokument
Zdaj, ko imate osnovno predstavo o tem, kaj želite vnesti v svoj dokument (v našem primeru pismo), je čas, da to dejansko rešite. Zaženite Word in ustvarite nov dokument prek Datoteka / Nov / Prazen dokument. Lahko se preprosto odločite za uporabo predloge, ki ne bo vplivala na končni rezultat. Nato ustvarite dokument ali napišite pismo, ki ga na koncu želite poslati. Izpolnite to pismo, vključno s pozdravnim naslovom zgoraj desno (če je primerno), v našem primeru pa dodelitev številk tabel. Podatke, za katere želite, da jih za trenutek samodejno izpolnite, naredite krepko, nato pa jih ne boste pozabili pozneje. Z izpolnitvijo pisma imate konkreten pregled, ali ste kaj pozabili. Preverite dokument in po potrebi naj ga preverijo tudi druge zainteresirane strani (vaš partner, kolega itd.), Da niste pozabili ničesar. Shranite dokument.

4. Ustvarite Excelov dokument
Nato ustvarite Excelov dokument. Seveda vam bo prihranilo čas, če imate v Excelu že vsa imena in naslove, tako da boste morali dodati le manjkajoče elemente. kliknite na Datoteka / Novo / prazen delovni zvezek da ustvarite nov dokument. Predloge v tem primeru niso zaželene, samo zmede, naj bo čim bolj golo in preprosto. Pomembno je vedeti, da stolpci v Excelu služijo kot predmeti (tj. Ime, naslov, številka tabele itd.), Vrstice pa so povzetek vseh teh podatkov, torej je v našem primeru vsaka vrstica drugačna. oseba.
5 Izpolnite dokument excel
Zdaj lahko izpolnite Excel dokument. V našem primeru v prvo vrstico dokumenta postavimo naslednje naslove: Ime, Priimek, Naslov, Poštna številka, Kraj in Številka tabele. Ko to storite, blokirajte zgornjo vrstico dokumenta, tako da kliknete jeziček Kip v trak in nato naprej Blokiraj / Blokiraj zgornjo vrstico. To je priročno; na primer, za dolge dokumente lahko vidite, v katerem stolpcu znova delate, ko se pomaknete navzdol. Nato dokument dopolnite še naprej: torej v vsaki vrstici vseh informacije, ki se ujemajo z naslovi (v našem primeru ime, priimek itd.). Če želite dokumente poslati po e-pošti, potrebujete tudi naslov e-poštnega naslova.

Bodite pozorni na pravilne značilnosti celic
Če uporabljate samo besedilo v Excelovem dokumentu, s katerim želite ustvariti dokumente v Wordu, vam ni treba skrbeti za lastnosti celic. Če pa želite na primer omeniti tudi količine v končnem dokumentu, so lastnosti celic pomembne. Z lastnostmi celic Excelu poveste, kakšna je vsebina celice. Ker lahko zlahka vidimo razliko med zneskom, datumom ali hišno številko, Excel ne more. Če želite Excelu povedati, kaj vsebina celice natančno predstavlja, z desno miškino tipko kliknite celico in izberite Lastnosti celic. V oknu, ki se odpre, lahko na levi izberete, kakšno vsebino vsebuje celica, na desni pa jo lahko dodatno konfigurirate (na primer z določitvijo, koliko številk naj bo prikazanih za decimalno vejico).
6 Čarovnik za spajanje pošte
Vaš Wordov dokument je v izdelavi, vsi naslovi in drugi podatki pa so bili vneseni v Excelov dokument. Word lahko z informacijami iz Excela naredi veliko, potem pa mora program seveda najprej vedeti, za kateri dokument gre in kaj natančno naj z njim počne. To povezavo lahko preprosto vzpostavite s čarovnikom v Wordu. Poskrbite, da je dokument v Wordu, v katerega želite vstaviti podatke, odprt in kliknite Mailings / Start Mail Merge / Step by Step Mail Merge Wizard.

7 Izberite dokument Excel
Zdaj je čas za pomembne odločitve. V prvem koraku vam ni treba ničesar izbrati, saj smo dokument že ustvarili. kliknite na Naslednji in pustite možnost Uporabite trenutni dokument izbrano. Kliknite še enkrat Naslednji. Pustite možnost Uporaba obstoječega seznama in kliknite Listi. Zdaj se pomaknite do naslovne datoteke, ki ste jo ustvarili, in kliknite Odpreti in naprej v redu v oknu, ki se prikaže. Zdaj boste videli naslove iz Excelovega dokumenta, kjer je prva vrstica (z imenom opisov, naslovom itd.) Uporabljena kot glava. kliknite na Naslednji.