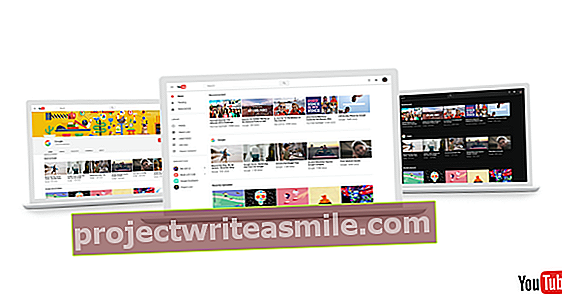OneDrive je Microsoftova storitev v oblaku, ki je vgrajena neposredno v Windows 10. To je lahko koristno, če pa je ne uporabljate, verjetno ne želite, da se funkcija ves čas pojavlja. V tem primeru lahko OneDrive onemogočite v računalniku z operacijskim sistemom Windows 10. Tukaj vam pokažemo, kako.
Bi radi več nasvetov o storitvi OneDrive in vseh drugih storitvah v oblaku? Nato si oglejte computertotaal.nl/cloud. Vse jih boste našli tam.
Vsi, ki imajo računalnik z operacijskim sistemom Windows 10, ne želijo uporabljati OneDrive. Tudi če za shranjevanje vsega uporabljate storitev v oblaku, to ne pomeni, da želite sinhronizirati OneDrive z osebnim računalnikom in ga najti povsod, na primer v sistemskem pladnju in v Raziskovalcu Windows. Na srečo je mogoče v računalniku popolnoma onemogočiti OneDrive.
OneDrive se ne zažene samodejno
Če želite preprečiti samodejno nalaganje storitve OneDrive, ko zaženete računalnik, z desno miškino tipko kliknite ikono OneDrive v območju za obvestila in Nastavitve izberite. Pojdite na zavihek Nastavitve v oknu, ki se prikaže, počistite možnost Samodejno zaženi OneDrive, ko se prijavim v sistem Windows.
Odslej OneDrive ne bo več samodejno zagnan z operacijskim sistemom Windows in ne boste več videli pojavnega okna, ki se prikaže, če še niste prijavljeni v OneDrive.
Ustavite sinhronizacijo v sistemu Windows 10 Home
Če želite zagotoviti, da je samodejna sinhronizacija izklopljena v domači različici sistema Windows 10, in odstraniti bližnjico do OneDrive, ki je v sistemskem pladnju, morate uporabiti urejevalnik registra.
Pritisnite na Windowstipko in tip regedit. V rezultatih iskanja izberite Urejevalnik registra. Pomaknite se do HKEY_LOCAL_MACHINE> Programska oprema> Pravilniki> Microsoft> Windows. Z desno miškino tipko kliknite mapo Windows in izberite Novo> Ključ. Poimenujte to novo mapo OneDrive.
Z desno miškino tipko kliknite OneDrive mapo, ki ste jo pravkar ustvarili, in izberite Nova> DWORD (32-bitna) vrednost. Poimenujte vrednost DisableFileSyncNGSC in dal njegovo vrednost 1 z dvojnim klikom nanjo in številko 1 tipkanje v polje na Podatki o vrednosti.
Če želite pozneje znova vklopiti OneDrive, pojdite na HKEY_LOCAL_MACHINE> Programska oprema> Pravilniki> Microsoft> Windows> OneDrive in vrednost nastavite na 0.
Ustavite sinhronizacijo v operacijskem sistemu Windows 10 Pro
V različici Pro za Windows 10 je enostavneje onemogočiti OneDrive.
Pritisnite na Windowstipko in tip gpedit. Izberite možnost med rezultati iskanja Urejanje pravilnika skupine.
Pojdi do Računalniška konfiguracija> Skrbniške predloge> Komponente sistema Windows> OneDrive in dvokliknite Onemogočite uporabo OneDrive za shranjevanje datotek. V oknu, ki se odpre, kliknite Omogočeno in kliknite na v redu.
Čez nekaj časa bo OneDrive nehal sinhronizirati.
Pridobite OneDrive iz Raziskovalca Windows
V levem podoknu Raziskovalca še vedno vidite ikono OneDrive. Če se želite tega znebiti, morate uporabiti urejevalnik registra.
Pritisnite na Windowstipko in tip regedit. V rezultatih iskanja izberite Urejevalnik registra. Pomaknite se do HKCR \ CLSID \ {018D5C66-4533-4307-9B53-224DE2ED1FE6} (Windows 10, 32-bitna različica) ali do HKCR \ Wow6432Node \ CLSID \ {018D5C66-4533-4307-9B53-224DE2ED1FE6} (Windows 10, 64-bitna različica) in z imenom nastavite vrednost registra System.IsPinnedToNameSpaceTree na 0.
Če to storite, ne da bi ustavili sinhronizacijo OneDrive, kot je opisano zgoraj, bo OneDrive še vedno aktiven in samo ikona ne bo več vidna v Raziskovalcu. Ta korak torej nima vpliva na delovanje OneDrive.