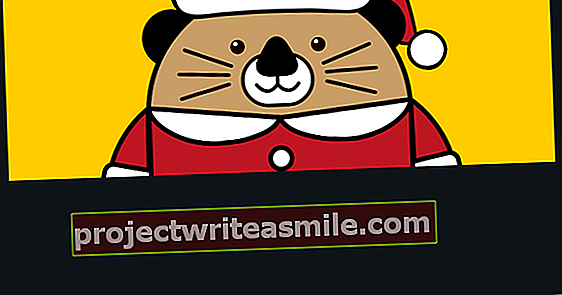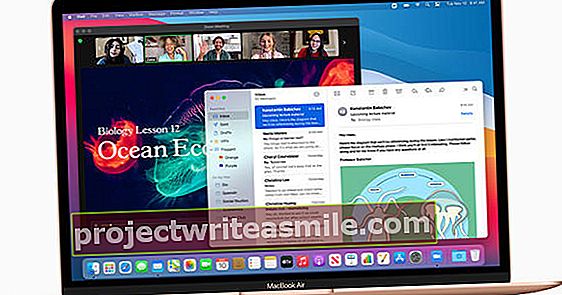Če želite sistem Windows občasno nadgraditi ali popolnoma namestiti na enega ali več osebnih računalnikov, je najbolje, da to storite s kompaktnega USB ključa. Rešitev, ki deluje tudi hitreje kot DVD. Ogledamo si različne scenarije za ustvarjanje takšne namestitvene palice, tako prek zunanjih orodij kot s samim sistemom Windows.
Nasvet 01: zahteve glede upoštevanja
Ne glede na to, katero metodo uporabite, bi bilo dobro, če v računalnik vstavite USB ključ, ki ga boste uporabljali za namestitev sistema Windows. Konec koncev bodo vsi podatki na tej palici med operacijo nepopravljivo prepisani in ne želite izbrati napačne palice.
Prepričajte se tudi, da lahko palica po možnosti vsebuje vsaj 8 GB in po možnosti največ 32 GB. Slednje se morda zdi nenavadno, če pa je računalnik, na katerem boste uporabljali ta medij, sistem uefi, pričakujte particijo FAT32 za zagonski nalagalnik. Če uporabljate palico, večjo od 32 GB, bo običajno formatirana z drugim datotečnim sistemom (na primer ExFAT), kar lahko povzroči težave. Čeprav obstajajo zunanja orodja, ki lahko ustvarijo particije FAT32, večje od 32 GB, ni zagotovila, da jih bo namestitev obvladala.
Resda lahko orodje za ustvarjanje Windows Media (glejte nasveti 2 in 3) ustvari 32 GB particijo FAT32 na ključu z več prostora za shranjevanje, če je potrebno, vendar bi morali iz varnostnih razlogov uporabiti palico do 32 GB.

Nasvet 02: MCT (prenos)
Začeli bomo s tem, kar je lahko najlažja rešitev, vsaj ko gre za namestitev sistema Windows 10 Home, Pro ali Education (32- ali 64-bitni): Microsoft Media Creation Tool (MCT).
Ta pripomoček je idealen, če imate licenco za namestitev sistema Windows 10 in želite nadgraditi s sistema Windows 7 ali 8.1 ali znova namestiti sistem Windows 10 v računalnik, v katerem ste prej aktivirali sistem Windows 10.
V prvem primeru boste na Microsoftovem spletnem mestu našli pregled vseh sistemskih zahtev. V slednjem primeru vam ni več treba vnašati ključa izdelka: Windows 10 se nato samodejno aktivira z vašo digitalno licenco.
Zaženite preneseno datoteko exe in potrdite, da se strinjate z licenčnimi pogoji. Zdaj boste imeli na izbiro med Posodobite ta računalnik zdaj in Ustvarite namestitveni medij (USB ključ, DVD ali ISO datoteka) za drug računalnik. V tem članku predvidevamo, da ste izbrali drugi scenarij. Pritisnite Naslednji.

Nasvet 03: MCT (ustvarjanje)
Zdaj postrežete z želenim Jezik, različica in Arhitektura izpolniti. Lastnosti so privzeto prevzete iz izdaje sistema Windows, iz katere ste zagnali MCT, vendar je dovolj, da počistite polje Uporabite priporočene možnosti za ta računalnik. Kaj za Arhitektura imate izbiro med 64-bitna (x64), 32-bitni (x86) ali Oboje. Ko greš po Oboje še vedno se lahko potopite med dejansko namestitvijo. Potrdite z Naslednji in pika USB ključek na (ali Datoteka ISOče želite namestitveni medij ustvariti z enim od drugih načinov), navedite pravi pogon USB. Če MCT vloži obvestilo Ne najdem bliskovnega pogona USB in ste prepričani, da so na vozilu pravilni gonilniki, palica morda ni pravilno formatirana in lahko vsebuje particijo GPT. V tem primeru naročite palico po naročilu z brezplačnim orodjem HDD Low Level Format Tool. Zaženite orodje, izberite (pravilno!) Palico, pritisnite Neprekinjeno, odprite zavihek Format nizke ravni, postavite kljukico zraven Izvedite hitro brisanje in začnite postopek z Formatirajte to napravo. Seveda bodo med to operacijo vsi podatki na palici izbrisani.
Če pozneje potrebujete nov namestitveni medij, prenesite tudi novo različico MCT. To bo samodejno pridobilo najnovejše različice sistema Windows iz oblaka, tako da boste morali namestiti manj posodobitev.

Nasvet 04: Windows ukazi
V internetu lahko najdete vse vrste poskusnih različic sistema Windows, kot so Windows 8.1, Windows 10 Enterprise in celo Windows 7 in XP (pod zavihkom Windows). Vendar teh slik diska ni mogoče pretvoriti v namestitveni medij z uporabo MCT. Deluje z vgrajenim ukazom Windows diskpart. Na Microsoftovem spletnem mestu boste našli pregled vseh možnih parametrov, vendar bi morali delovati naslednji ukazi.
Odprite Ukazni poziv in zaženite ukaz diskpart iz.
Za DISKPART> poziv dodajate zaporedoma, vsakič potrdite z Enter:
seznam diskov (dobili boste oštevilčen pregled zaznanih pogonov)
izberite disk # (zamenjajte # s številko ustreznega USB ključka)
disk s podrobnostmi (preverite, ali dejansko imate predvideno palico)
čisto (očistite vse strukture za oblikovanje)
pretvori mbr (poskrbite, da bo particijska tabela v formatu mbr; to pričakuje sistem uefi na namestitvenem ključu)
ustvari particijo primarno (ustvari primarno particijo)
aktivno (omogoči to particijo aktivno)
dodeliti (priložite mu črko brezplačnega pogona)
Z IZHODukaz izstopi iz okolja diskpart.
 Windows je vdelal potrebne ukaze za zagonsko palico
Windows je vdelal potrebne ukaze za zagonsko palico Nasvet 05: Raziskovalec Windows
Medtem Explorer prihaja s sporočilom, da morate ključ še vedno formatirati. V vsakem primeru izberite FAT32 kot datotečni sistem in omogočite, da Explorer prikaže skrite (sistemske) datoteke - to storite prek zavihka Kip, kjer postavite kljukico na Skriti predmeti. Nato se pomaknite do želene datoteke ISO. Kliknite ga z desnim gumbom miške in izberite Povezati. Zdaj izberite celotno vsebino te mape s tipkama Ctrl + A in jo kopirajte na svojo palico (na primer s tipkama Ctrl + C in Ctrl + V). Nato je sistem Windows pripravljen za namestitev iz vaše palice.

Nasvet 06: Rufus
Če iz nekega razloga ne delate z ukaznim pozivom ali če imate raje uporabniku prijaznejše okolje, lahko vedno razmislite o zunanjem orodju. Priljubljeno in trdno orodje je Rufus. Vstavite palico v računalnik, zaženite Rufus in pokažite na pravilno palico. Čebela Izbira zagona izberite svoj Slika diska ali ISO (izberite). Nato se sklicujete prek gumba Izbira do želene datoteke iso, nakar Rufus pregleda datotečno strukturo.
Zdaj je nekoliko težje: odločiti se morate, za kateri ciljni sistem boste pripravili palico. Izberite na Postavitev particije pred GPT in s Ciljni sistem pred UEFI (brez CSM) potem lahko s to palico zaženete samo sisteme uefi. Po drugi strani izberite na Format particije MBR in s Ciljni sistemski BIOS (ali UEFI-CSM) potem lahko to palico zaženete samo v običajno starejših sistemih z bios ali v sistemih uefi, ki ste jih nastavili v način csm (način podpore združljivosti). V vsakem primeru je najsodobnejša možnost zagona (čisti) uefi in če ciljni sistem podpira ta način, je to najboljša izbira. Seveda je nekoliko težje, če ne veste dobro, na katerih sistemih boste uporabljali palico (bios ali uefi). V takem primeru po potrebi ustvarite dve različni palici z Rufusom ali uporabite MCT ali Diskpart, ker bi morali delovati z obema sistemoma.
Ko se odločite za Rufus, ga pustite Datotečni sistem in Velikost grozda nato nastavite na privzete vrednosti (z UEFI (brez CSM), ki bo FAT32 ) in vnesite želeno oznako glasnosti. Z gumbom Začetek začnete postopek formatiranja in kopiranja.
 Najsodobnejša možnost zagona je uefi in če ciljni sistem podpira ta način, je to najboljša izbira
Najsodobnejša možnost zagona je uefi in če ciljni sistem podpira ta način, je to najboljša izbira Nasvet 07: Zagon
Vaš sistem Windows je zdaj pripravljen. Kako zaženete enega ali več teh sistemov? Kako natančno se to zgodi, je odvisno od sistema, vendar morate v večini primerov takoj po vklopu sistema pritisniti posebno tipko (po potrebi večkrat zapored). To so pogosto F2, F8, F10 ali Esc, vendar običajno kmalu po pritisku gumba za vklop vidite tipko na zaslonu računalnika.
Pri starejših napravah se lahko zgodi tudi, da morate s posebnim ključem odpreti okno za nastavitev bios - v teh primerih glejte priročnik sistema. V takem nastavitvenem oknu morate poiskati rubriko, kot je Čoln, kjer nastavite vrstni red zagona tako, da sistem najprej prihaja iz USB-ja ali izmenljivih naprav (odstranljive naprave) se zažene. Če ne deluje, lahko poskusite palico priključiti v druga vrata, po možnosti neposredno na matično ploščo.
V sistemu UEFI lahko včasih povzroči težave, če se arhitektura sistema Windows (32 ali 64-bitna) na vaši palici ne ujema z arhitekturo UEFI. Nato nastavite uefi na način csm in zagotovite palico s formatom particije mbr (glejte tudi nasvet 6).