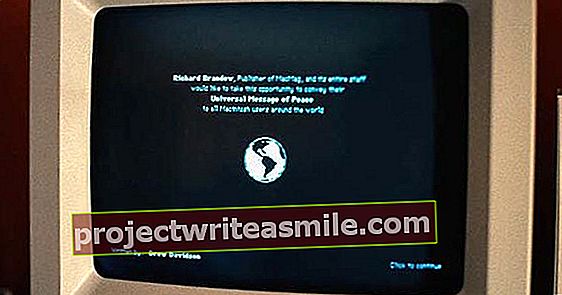Adijo zvezek, zdravo digitalni zvezek! Teh 15 pametnih nasvetov za OneNote vam lahko pomaga organizirati vaše misli, sezname opravil, zapiske in druge zapiske. Ker vam Microsoft z brezplačnim OneNote ponuja lepo rešitev za enostavno zapisovanje ali shranjevanje informacij na cesti ali doma.
O storitvi OneNote
Še niste sodelovali z OneNote? Učinek se ne razlikuje zelo od tistega, ki ste ga vajeni od tradicionalnega prenosnika. V programu OneNote informacije organizirate v enega ali več Beležnice. Tak zvezek je razdeljen na Oddelki (zavihki) in vsak odsek vsebuje Strani in Podstrani. Vsebujejo vse informacije, ki jih zbirate, strgate ali prilepite. Ne samo besedila in slike, temveč tudi tabele, zvok, video, povezave in celo datoteke. In ker OneNote vse te informacije sinhronizira prek OneDrive, imate na najnovejši različici vedno na dosegu roke v kateri koli napravi.
1 Pametnejše shranjevanje spletnih zapiskov
Zaradi številnih izboljšav je Microsoftov brskalnik Egde v porastu. Ena od uporabnih funkcij tega brskalnika je možnost ustvarjanja spletnih zapiskov z ikono peresa v zgornjem desnem kotu. Besedilo lahko na primer označite na spletni strani ter dodate in shranite opombe ali risbo. Zapisek lahko shranite med priljubljene, seznam za branje ali ga pošljete neposredno v OneNote.

2 Nazaj v preteklost
Ali na primer uporabljate OneNote za rokopis ali sodelujete pri zapiskih z drugimi? V tem primeru boste morda želeli preveriti, katere prilagoditve (revizije) so bile v preteklosti opravljene na določeni strani v programu OneNote. V programu OneNote lahko to vidite tako, da z desno miškino tipko kliknete stran in izberete v meniju, ki se prikaže Različice strani. V programu OneNote 2016 se to imenuje Oglejte si različice strani. Na desni strani boste videli pregled vseh starejših različic te strani.
3 Ustvarite glasovne zapiske
Zvočne posnetke lahko posnamete v vseh različicah programa OneNote. To je še posebej koristno pri mobilni različici, saj je pisanje zapiskov tukaj pogosto veliko počasnejše, kot če za to uporabljate osebni ali prenosni računalnik. Če želite posneti zvok, najprej pojdite na stran, kjer ga želite posneti (ali ustvarite novo stran). Nato pojdite na zavihek Vstavi in uporabite gumb z mikrofon za začetek snemanja. Posnetki so lepo shranjeni s časom in datumom.

4 Obnovite izbrisane opombe
Ali ste - namerno ali kako drugače - izbrisali stran ali opombo v programu OneNote? Obstaja možnost, da ga vrnemo na površje. V programu OneNote 2016 pojdite na razdelek za to Zgodovina in kliknite Koš za prenosni računalnik. Zdaj boste dobili pregled vseh zapiskov, ki so bili izbrisani iz zadevnega zvezka. V programu OneNote lahko do te funkcije dostopate tako, da izberete Kip in nato kliknite Izbrisane opombe.
5 Varnostno kopiranje
Ali uporabljate OneNote 2016? Privzeto se varnostne kopije vseh vaših zvezkov naredijo vsak teden. Ta interval je mogoče prilagoditi in spremeniti lokacijo varnostnih kopij ter varnostno kopijo ustvariti ročno. Če želite to narediti, pojdite na mapa in izberite Možnosti / Shrani in varnostno kopiraj. Zdaj boste videli pregled vseh nastavitev, povezanih z izdelavo samodejnih varnostnih kopij. Z gumbom Zdaj varnostno kopirajte vse zvezke naredite kopijo ročno. Obnovitev varnostne kopije se izvede prek Datoteka / informacije in gumb Odprite varnostno kopijo na desni.

6 Naredite zapiske bolj dostopne
OneNote (ne pa tudi OneNote 2016) ponuja možnost pripenjanja določene strani ali zapiska iz prenosnikov v meni Windows Start. Če želite to narediti, z desno miškino tipko kliknite ustrezno stran v programu OneNote in v meniju, ki se prikaže, izberite Pripni na začetni zaslon. Ko potrdite, da to želite, bo v začetnem meniju sistema Windows ustvarjena ploščica za to opombo.
Opombe na pristanišču
OneNote 2016 ima priročno funkcijo, pri kateri je vaša beležka postavljena povsem na desno stran zaslona in izginejo vsi nepotrebni zvončki. Druga okna ne bodo naložena na OneNote, tudi če so povečana. Še posebej koristno je, če zbirate informacije na internetu, na primer za počitnice. Če želite zapisek "priklopiti", uporabite kombinacijo tipk Ctrl + Alt + D ali v OneNote 2016 pojdite na Slika / Dock na namizje.