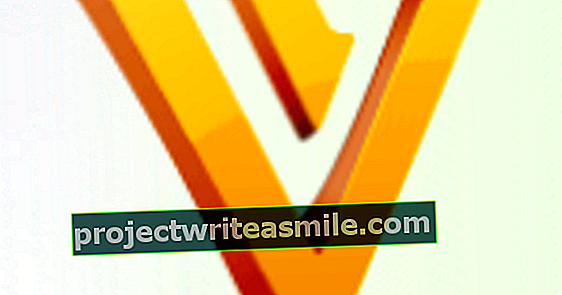GIMP je brezplačen in zelo vsestranski program za urejanje fotografij, ki je zaradi nizozemskega uporabniškega okolja enostaven za uporabo. Dodajte učinke, prilagodite odtenke, uredite barve, uporabite sloje, klonirajte itd., Vse je mogoče. V nedavnem primerjalnem preizkusu Computer! Totaal je GIMP prejel znak kakovosti Redactie TIP, zaradi česar je bil skrajni čas za obsežno delavnico.
1. Namestitev
Obiščite spletno mesto GIMP, da prenesete brezplačno programsko opremo. Na voljo je različica za Windows, Linux in Mac OS X. Takoj ko zaženete GIMP, boste vstopili v nizozemski vmesnik. Sestavljen je iz treh pogovornih oken. V glavnem oknu lahko odprete fotografijo in v menijski vrstici najdete. The Škatla za orodje z vsemi običajnimi orodji je prikazan kot ločeno okno. Na desni strani zaslona je še eno okno s sloji, kanali itd. Prednost ločenih pogovornih oken je, da lahko preprosto prilagodite delovno okolje sami.

2. Odprite datoteke
Sliko preprosto odprete v delovnem prostoru. Pojdi do mapa / Odpreti in poiščite sliko s pomočjo strukture map. Dvokliknite datoteko, da jo odprete. GIMP podpira vse znane grafične formate, kot so gif, jpg, psd, png in tif. Fotografijo je mogoče povleči iz Raziskovalca ali namizja v glavno okno. V programu lahko oblikujete tudi svojo sliko: pojdite na mapa / Novo in v pikslih ali milimetrih določite, kako veliko želite narediti sliko. kliknite na v redu, po katerem se prikaže bel delovni prostor.

3. Izberite
Z izbiro predmetov je mogoče del individualno urediti. Kliknite orodje Pravokotna ali Ovalni izbor in povlecite kazalec miške nad želeno območje. Skozi Brezplačna izbira narišite svoje črte okoli želene teme. Prijetna metoda je magična palica. Izbere sosednje območje glede na barvo. Natančnost nastavite z drsnikom zadaj Prag v Škatla za orodje. Pridržite gumb Shift, da razširite izbor. To omogoča izbiro težkih oblik.

4. Svetlost in kontrast
Napačna osvetlitev lahko povzroči, da je fotografija presvetla ali pretemna. V mnogih primerih lahko še vedno dosežete želeni rezultat s prilagajanjem svetlosti in kontrasta. Kakovost lahko enostavno izboljšate, zlasti s fotografijami, ki prikazujejo blede barve. Pojdi do Barve / Svetlost / kontrast. Na zaslonu se prikažeta dve drsni vrstici. Premaknite drsnik zadaj Svetlost v desno, da bodo barve nekoliko svetlejše. S premikom v levo bodo barve postale temnejše. Na ta način lahko spremenite tudi vrednost kontrasta. Takoj si ogledate rezultat prilagoditve.

5. Pravilno tonsko območje
Prilagoditev krivulj je dober način za ločeno prilagajanje svetlih in temnih barv. Odprite orodje prek Barve / Krivulje. Vodoravna os prikazuje najtemnejše vrednosti (sence) na levi in najsvetlejše na desni, vmes so različni odtenki sive. Histogram shematsko prikazuje količino posamezne vrednosti. Premaknite črto na različnih točkah, da fotografiji dodate temne ali svetle tone. Navpična os se uporablja za branje sprememb tonskega obsega po urejanju fotografije.