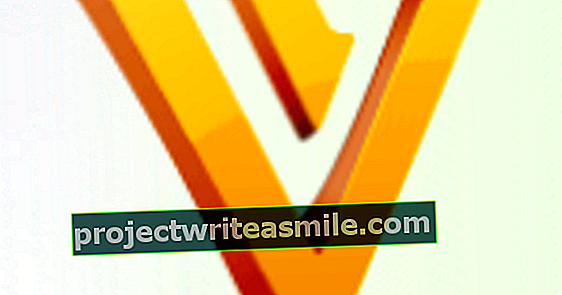Ne glede na to, ali želite iskati dokument, kopirati več datotek na ključek USB ali začeti diaprojekcijo: verjetno boste za to uporabili Windows Explorer. Ta brskalnik datotek je že vrsto let v operacijskem sistemu Windows, vendar je medtem opazil nekaj sprememb in razširitev. S številnimi nasveti in triki v tem članku lahko ta raziskovalec izkoristite še več.
Nasvet 01: Bližnjice
Morda najhitreje uporabite Windows Explorer s pomočjo tipkovnice. Predpogoj je seveda, da dobro razumete najpomembnejše kombinacije tipk. Pregled dvajsetih najbolj uporabnih bližnjic Explorerja.
Tipka Windows + E zaženite Explorer (raziskovalec datotek);
Tipka Windows + puščica premaknite okno Explorerja na kateri koli del zaslona;
Tipka Alt pokažite črkovne tipke, s katerimi lahko začnete določene dele;
Alt + puščica desno korak naprej v navigaciji;
Alt + puščica levo korak nazaj v navigaciji;
Alt + puščica navzgor pojdite v nadrejeno mapo;
Alt + D pojdite v naslovno vrstico;
Alt + P odpre ali zapre okno za predogled;
Alt + Enter odprite okno lastnosti izbranega predmeta;
Tab ali F6 krmarite med različnimi deli vmesnika okna Explorerja;
Ctrl + F1 razgrnite ali zmanjšajte trak;
F2 spremenite ime izbranega predmeta;
F3 pojdite na iskalno polje;
F4 odprite spustni meni naslovne vrstice;
Shift + F10 odprite kontekstni meni izbranega predmeta;
F11 preklop med načinom okna in celozaslonskim načinom
Ctrl + N odpre novo okno Explorerja (z isto mapo odprto);
Ctrl + Shift + N ustvari novo podmapo v trenutni mapi;
Ctrl + W zaprite trenutno okno;
Ctrl + Z razveljavi prejšnje dejanje.

Nasvet 02: Pogled mape
Ali želite, da je vsebina map vedno prikazana na enak način? Kar lahko. Za primer vzamemo mapo s foto datotekami. Pomaknite se do take mape in odprite meni Kip v raziskovalnem traku. V oddelku Postavitev izberete na primer (Extra) Velike ikone, po katerem vnesete rubriko Trenutni prikaz lahko določi merila za razvrščanje in razvrščanje, Naraščajoče ali Padajoče. Če želenih meril ni na standardnem seznamu, kliknite na Izberite stolpce. Nato bodo na voljo številni predmeti, vključno s celo vrsto metaoznak, kot so exif podatki v datotekah s fotografijami in vse vrste zvočnih oznak. Ti morajo biti seveda prisotni v vaših datotekah, da bo Explorer lahko to upošteval. Stolpci, ki jih tukaj izberete, so samodejno vidni, ko greste po ogledu Podrobnosti izberite.
Ali želite uporabiti pogled, ki ste ga nastavili za trenutno mapo, kot privzeti za vse mape? Nato kliknite na Možnosti / zaslon, Pritisnite na gumb Uporabi za mape in potrdite z Da. Preko gumba Obnovite mape se vrnete v standardno situacijo.

Nasvet 03: Hitra orodna vrstica
Tako kot pri drugih Microsoftovih programih, vključno z aplikacijami iz zbirke Office, trak raziskovalec vključuje tudi mini orodno vrstico Hiter dostop (ne smete ga zamenjati z razdelkom za hitri dostop, glejte nasvet 6). Privzeto ga najdete na samem vrhu zaslona, še vedno nad meniji File, Start, Share in View. Tu privzeto najdete samo dva gumba: enega za zahtevo lastnosti in enega za ustvarjanje nove mape. Skozi majhno puščico boste našli še štiri druge možnosti. Vendar lahko v ta bližnjični meni dodate veliko drugih možnosti iz Raziskovalca. Na traku odprite enega od menijev in z desno miškino tipko kliknite katero koli možnost. V priročnem meniju večine možnosti boste videli Dodaj v orodno vrstico za hitri dostop stojalo. Takoj ko kliknete to, bo ustrezna možnost dodana kot gumb v orodno vrstico za hitri dostop. Izbrišete jih lahko tako, da z desno miškino tipko kliknete ikono v orodni vrstici in izberete Odstrani iz orodne vrstice za hitri dostop.
 Pogosto uporabljena dejanja lahko umestite v orodno vrstico za hitri dostop
Pogosto uporabljena dejanja lahko umestite v orodno vrstico za hitri dostop Nasvet 04: Upravljanje fotografij
Trak se prilagaja datotekam, ki ste jih izbrali. Če odprete mapo s foto datotekami in kliknete sliko, se poleg slike nenadoma prikaže dodaten meni: Upravljaj. V tem meniju lahko zdaj brez napora posnamete izbrano fotografijo Zavrtite v nasprotni smeri urnega kazalca ali Zavrtite v smeri urnega kazalca, ampak tudi Uporabi kot ozadje za namizje. Obstaja tudi gumb Diaprojekcija ki prikazuje vse fotografije v mapi v obliki diaprojekcije. Z desno miškino tipko kliknite predstavitev, da povečate ali zmanjšate hitrost. Če kliknete datoteko MP3, boste videli dodaten meni Igraj, ki ponuja možnosti predvajanja pesmi ali dodajanja na seznam predvajanja.

Napačne sličice
V določenem trenutku se sličice vaših slik (ali ikone bližnjic tudi) morda ne bodo več pravilno prikazovale. Poskusite to težavo najprej rešiti z vgrajenim čiščenjem diska. Išči Čiščenje diska v začetnem meniju sistema Windows in zraven vsaj postavite kljukico Sličice. Če ne deluje tako, prenesite program za predpomnilnik sličic in ikon, potrdite polje Izbriši predpomnilnik sličic - po možnosti tudi z Izbriši predpomnilnik ikon - in pritisnite gumb Obnovi. Nato znova zaženite računalnik.

Nasvet 05: Koristna dejstva
Ali morate pogosto izbrati nekaj določenih datotek iz mape, da vanjo uveljavite nekaj dejanja? Potem je tako enostavno, kot imajo vse datoteke v Raziskovalcu potrditveno polje. Med držanjem tipke Shift ali Ctrl vam ni več treba klikniti. Če želite to narediti, odprite meni Kip in ga uvrsti v kategorijo Pogled/skrij kljukico Potrditvena polja za elemente.
Če imate v računalniku / prenosnem računalniku bralnik kartic in vam je moteče, da se prazni pogoni tega prikažejo tudi v Raziskovalcu, pojdite v meni Pogled / Možnosti, odprite zavihek Zaslon in zraven postavite kljukico Skrij prazne pogone. Tu boste našli tudi možnost Odprite okna map v ločenem postopku Vklopljeno. To zahteva malo več pomnilnika, vendar preprečuje, da bi se vsa okna Explorerja zaprla v verjetnem primeru zrušitve Explorerja.
 Mape lahko dodate tako, da jih boste v prihodnosti lahko odprli z enim klikom
Mape lahko dodate tako, da jih boste v prihodnosti lahko odprli z enim klikom Nasvet 06: Hiter dostop
O orodni vrstici za hitri dostop smo že razpravljali v nasvetu 3, v Raziskovalcu pa najdemo tudi odsek z istim imenom: najdete ga na samem vrhu Podokno za krmarjenje. Tu boste našli pritrjene dele kot Namizje, Prenosi, Dokumenti in Slike. Druge mape lahko dodate tudi sami, tako da jih boste lahko v prihodnosti odprli z enim klikom. V Explorerju se pomaknite do mape, ki jo želite dodati v razdelek Hitri dostop, z desno miškino tipko kliknite to mapo in izberite Pripnite na Hitri dostop. Seveda ga lahko tudi odstranite prek Odstrani s hitrega dostopa.
Pregled map, do katerih pogosto dostopate, najdete v meniju mapa na desni plošči Pogosto obiskani kraji. Za tiste, ki pogrešate knjižnice iz operacijskega sistema Windows 7, jih lahko vrnete tako: odprite meni Kip, kliknite gumb na levi Podokno za krmarjenje in izberite Ogled knjižnic.