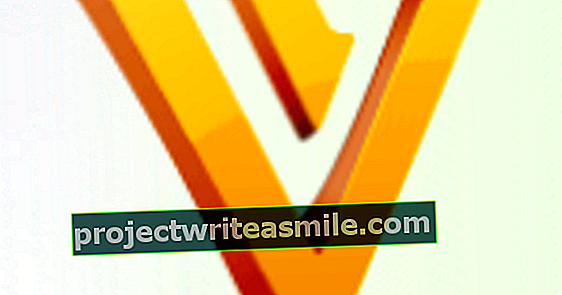Obstaja velika verjetnost, da se vaš stari namizni računalnik praši na podstrešju. Greh! Ker z njim lahko še vedno počneš lepe stvari. V tem članku vam predstavljamo trinajst različnih idej.
Nasvet 01: Poraba energije
Preden stari računalnik vzamete iz omare in ga na nek način znova uporabite, se morate zavedati, da takšna naprava porablja energijo. Neredko celo več moči kot sodoben stroj s svojimi energetsko učinkovitimi (r) komponentami. Zato se boste morali sami odločiti, ali koristi ponovne uporabe odtehtajo stroške te dodatne porabe energije. Preberite tudi: 12-krat novo življenje stare tablete.
Pogosto je na primer uvedba starega računalnika kot NAS (z brezplačno programsko opremo, kot je FreeNAS), odlična možnost. Mogoče je res, vendar ne pozabite, da je "pravi" NAS s svojim izpopolnjenim energetskim profilom zelo ekonomičen z energijo. Če vas ideje iz našega članka ne prepričajo, lahko vedno razmislite o podaritvi računalnika znancu ali lokalni šoli. Prav tako ga lahko prodate na spletni dražbi ali z njega vsaj reciklirate čim več delov.

Nasvet 01 'Pravi' NAS porabi veliko manj energije kot stari računalnik.
Porazdeljeno računalništvo
Nasvet 02: Izračunajte
Znanstvene raziskave pogosto zahtevajo zelo zapletene izračune in zato ogromno računalniške moči. Vsaka institucija ali univerza si ne more privoščiti superračunalnika za to. Porazdeljeno računalništvo je veliko cenejša alternativa in pri tem si lahko pomagate s svojim starim računalnikom! S porazdeljenim računalništvom, skratka DC, so izračuni razdeljeni na tisoče manj zmogljivih računalnikov.
Vsi izračuni se nato lepo vrnejo v računalniški center zavoda. Ena izmed najbolj priljubljenih platform za to obliko DC je BOINC (Berkeley Open Infrastructure for Network Computing). Programsko opremo (za različne operacijske sisteme), ki jo potrebujete za to, najdete tukaj. Kliknite nanjo Prenos / prenos BOINC.

Nasvet 02 Kdo ve, morda bo vaše ime dodano na seznam 100 najbolj aktivnih udeležencev BOINC-a!
Nasvet 03: Izbira projekta BOINC
Pokazali vam bomo, kako namestiti in uporabljati BOINC na računalniku z operacijskim sistemom Windows. Namestitev traja le nekaj klikov z miško: trikrat Naslednji, enkrat Namestite in Končaj. Znova morate zagnati računalnik. Običajno se modul za upravljanje BOINC prikaže po ponovnem zagonu. Če temu ni tako, ga lahko še vedno zaženete prek Vseprogrami / BOINC / BOINC Manager. V vsakem primeru izberite na tej stopnji Projektdodaj. BOINC vam zdaj omogoča izbiro med štiridesetimi različnimi projekti.
Prav tako je mogoče računalniško moč vašega računalnika razdeliti na več projektov hkrati. Vsak projekt ima kratek opis in povezavo do spletnega mesta, kjer lahko poiščete dodatne informacije. Izberite projekt po svoji izbiri, zapustite Ne, novi uporabnik in izpolnite zahtevane podatke. Pritisnite Naslednji in naprej Dokončano. Zdaj se znajdete na spletnem mestu projekta, kjer po želji vnesete dodatne informacije.

Nasvet 03 Izberite enega ali več izbranih projektov, ki bi se jim radi posvetili.
Nasvet 04: Vodenje projektov
Ko se vrnete v upravitelja BOINC, boste opazili, da je bil vaš projekt dodan in da se "delo prenaša", kar lahko traja nekaj časa. Dejavnosti lahko kadar koli prekinete s pomočjo gumba Prekinite in znova zaženite z Nadaljevati. Projekt lahko tudi trajno izbrišete: izberite Navodila za projekt in pritisnite Odstrani. Podrobne informacije o tekočem projektu najdete v meniju Zaslon / Napredno.
Priporočamo, da tukaj odprete vse zavihke, da spoznate vmesnik. S kombinacijo tipk Ctrl + Shift + V se vrnete na preprost pogled upravitelja BOINC. Pri BOINC-u je priročno, da lahko nastavite, kako težko bo vaš procesor naložen. V naprednem pogledu odprite meni Vodenje projektov in izberite Obravnavatipreferenc. Tu lahko natančno določite, kdaj je projekt lahko aktiven in kako intenzivno se to lahko počne.

Nasvet 04 Prva faza projekta: prenos "izračunov".
Linux za otroke
Nasvet 05: Otroške distribucije
Z različnim operacijskim sistemom lahko relativno varno eksperimentirate na več načinov. OS lahko zaženete v navideznem računalniku, na primer z brezplačnim programom VirtualBox. Lahko tudi nastavite dualboot build ali poskusite z orodjem, kot je Wubi (ki Ubuntu namesti tako kot aplikacijo v sistemu Windows). V teh treh primerih običajno namestite operacijski sistem, ki ga želite preizkusiti, v svoj najljubši računalnik. Tudi vaš stari računalnik ponuja izhod, ker ga lahko uporabite za preizkušanje druge možnosti. Tu gremo za otrokom prijazen operacijski sistem.
Obstajajo različne distribucije Linuxa, ki posebej ciljajo na mlado ciljno skupino. Qimo in LinuxKidX, na primer, sta že primerna za otroke od 3. leta dalje, medtem ko je Sugar, Ubermix in predvsem Edubuntu namenjen nekoliko starejšim otrokom. Pokazali vam bomo, kako namestiti in uporabljati priljubljeni Qimo, še posebej, ker je Qimo idealno primeren tudi za domači računalnik (in je manj osredotočen na uporabo v učilnici).

Nasvet 05 Obstaja več distribucij Linuxa, ki so namenjene otrokom.
Nasvet 06: Namestitev Qimo
V bistvu, tako kot večino drugih distribucij Linuxa, lahko tudi Qimo zaženete s CD-ja ali USB ključa v živo. Vendar pa operacijski sistem deluje hitreje in lažje (na primer pri namestitvi dodatnih aplikacij), če ga namestite na trdi disk. Domača stran Qima je www.qimo4kids.com, kjer boste našli različne možnosti prenosa. Ogledalo je dobro delovalo med našim testom. Za prenos distribucije lahko uporabite tudi omrežje bittorrent. Preneseno datoteko ISO zapišete na CD v živo, na primer s pomočjo brezplačnega CDBurnerXP. Nato zaženite računalnik s tega CD-ja. Nastavite želeni jezik (Nizozemsko) in izberite Namestite Qimo. Nastavite zahtevane možnosti (Jezik, Država, Razporeditev tipkovnice), pustite, da se Qimo izprazni, uporabite celoten disk in izberite prijavno ime. S namestiti zaženite namestitev.

Nasvet 06 Namestitev Qima komaj traja deset minut.
Nasvet 07: Qimo učinek
Približno deset minut kasneje je namestitev končana in računalnik lahko znova zaženete. Če bo vse v redu, se bo grafični vmesnik Qimo pojavil nekoliko pozneje. Sedem aplikacij lahko takoj zaženete s presenetljivimi gumbi na dnu zaslona. Druge aplikacije najdete prek gumba v zgornjem levem kotu. Še posebej možnosti Izobraževalni in Igre so posebej namenjeni otrokom. Resda so številne aplikacije namenjene angleško govorečim otrokom, obstajajo pa tudi programi, ki ne zahtevajo nobenega jezikovnega znanja. Seveda lahko dodate tudi druge aplikacije. To lahko storite (na primer) prek Meni / Sistem / Ubuntu Center za programsko opremo / Pridobite programsko opremo, kjer nato izberete želeno temo (na primer Zvok invideo, Izobraževalni, Grafično, Igre), izberite aplikacijo in pritisnite gumb namestiti stiskalnice.

Nasvet 07 Namestitev dodatnih aplikacij ni zapletena.
Anonimni (e) uporabljajo internet
Nasvet 08: Načela repov
Ko dostopate do interneta iz svojega znanega okolja Windows, ni nikoli brez tveganja. S 100-odstotno gotovostjo ne veste, da ni aktivna nobena zlonamerna programska oprema in tudi vaš brskalnik pušča vse vrste sledi, vključno z vašim naslovom IP. Tails (sistem Amnesic Incognito Live), ki uporablja anonimno omrežje Tor, ta tveganja zmanjša na skoraj nič.
Prenesite datoteko ISO in jo zapišite na DVD, s katerim lahko zaženete stari računalnik. Upoštevajte, Tails je resničen sistem v živo, kar pomeni, da ga v celoti zaženete z DVD-ja. Načeloma lahko to storite iz svojega računalnika, vendar je vedno varneje, če za to uporabite drugače neuporabljen računalnik ali vsaj računalnik brez pomembnih podatkov.

Nasvet 08 Repi: zgrajen na Debianu, ki temelji na Toru.