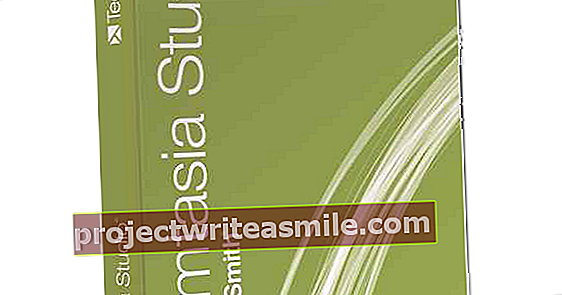Excel je stroga teta. Po eni strani je nepogrešljivo orodje za ustvarjanje poročil, seznamov in analiz. Po drugi strani pa lahko iz preglednice izvlečete želene informacije le, če obvladate tipičen jezik Excel. Takšne Excelove formule povezujejo vse vrste odnosov s celicami, da vrnejo ciljne informacije. Tu je 15 funkcij, s katerimi lahko prihranite čas.
Priročnik ali čarovnik za formule?
Predvidevamo, da ste do zdaj obvladali osnovne formule za uporabo glavnih operacij. Ne da bi padli v hokus pokus za strokovnjake, pokažemo, kako koristne formule so sestavljene. Vnesete jih lahko ročno, lahko pa uporabite tudi fxv vrstici s formulami: čarovnik za formule. Vzel vas bo za roko, da boste korak za korakom oblikovali formulo.
01 Trenutni čas
Ste nekdo, ki redno pozablja pravilno datirati svoje delo? Formula DANES samodejno izpolni dan, mesec in leto, medtem ko funkcija ZDAJ celo dodajanje časa minuti. Nato vtipkate = DANES () ali =ZDAJ (). Te funkcije so uporabne tudi na delovnem listu, kjer želite izračunati vrednost glede na trenutni dan in čas. Z desnim klikom in izbiro za Lastnosti celic nato lahko prilagodite prikaz datuma in ure. Če želite posodobiti podatke o času na aktivnem delovnem listu, pritisnite Shift + F9; uporabite F9 za posodobitev celotnega delovnega zvezka.

02 Štetje napolnjenih celic
Če imate skupino celic z besedilom in številkami in želite vedeti, koliko številk je v izboru, uporabite funkcijo ŠTEVILO. Struktura formule je nato videti takole: = COUNT (območje iskanja). Območje, kjer naj Excel išče, se prikaže med oklepaji. To so lahko celice pod ali poleg druge, lahko pa je tudi pravokoten izbor celic. Če so v izboru besede, bodo s funkcijo ŠTEVILO ne šteje. Če želite samo prešteti vse celice, kjer je nekaj zapisano, uporabite funkcijo = TOČKA (brez pike).

03 Kako pogosto?
S pomočjo funkcije ciljno preštejte določene podatke ŠTEVILO. Recimo, da ste sestavili urnik, v katerem se pojavijo štirje ljudje, potem lahko uporabite =COUNTIF (območje iskanja; “Herman”) poglejte, kako pogosto se pojavlja ime Herman. Med oklepaji vnesite obseg iskanja, merilo iskanja pa dodajte v narekovaje.
04 Izbirni dodatek
Funkcija SUM seštevanje celic se pogosto uporablja. Pametnejša varianta je SUMIF (). Najprej določite območje, v katerem naj Excel išče med oklepaji. Obseg iskanja mora biti vrsta sosednjih celic. Po podpičju določite, kaj želite dodati. To so lahko številke ali sklic. Če gre za enačbo, jo morate priložiti z dvojnimi narekovaji. Na primer =SUMIF (B20: B40; ”> 50”) naredi vsoto vseh celic v tem obsegu, ki so večje od 50.

05 Dodatek pod pogojem
Pogoj dodajanja lahko razširite z uporabo informacij v drugem stolpcu. Primer jasno kaže. Recimo, da imate številke, ki se nanašajo na tri mesta: Amsterdam, Rotterdam in Eindhoven. Nato lahko številke Amsterdama dodate samo z =SUMIF (obseg; "Amsterdam"; obseg dodajanja). V tem primeru formula postane =SUMIF (C48: C54; "Amsterdam"; B48: B54). V preprostem jeziku: Ko je beseda Amsterdam v območju od C48 do C54, mora Excel sešteti ustrezno vrednost celice poleg nje v obsegu od B48 do B54.

06 Spajanje
S funkcijo BESEDILO DALO SKUPAJ združite podatke iz različnih celic. Na primer celice z imeni in priimki s približno =KONKATENATNO BESEDILO (E34, ""; F34). Dvojni narekovaji s presledkom zagotavljajo presledek med imenom in priimkom. Na enak način je mogoče besedilo združiti z valuto. Če želite na primer dodati valuto euro, jo morate vnesti kot funkcijo, na primer =KONKATENATNO BESEDILO (A1, ""; B1, "EURO (C1)). To berete kot »združite celice A1, B1 in C1 s presledki med njimi in postavite znak evra pred tretji element združitve«.

07 Zavijte
Excel ima več možnosti zaokroževanja. Standardno zaokroževanje je videti =ROUND (število, število decimalnih mest). Formula =OKROGLO (12.5624,1) se tako vrne 12,6. Navsezadnje morate za decimalno vejico zaokrožiti na eno številko. Tudi s funkcijo KROG DO VRHA in DO OKROGLA DOL Excel se bo zaokrožil na število decimalnih mest, ki ga določite. =OKROGOLO DO VRHA (12.5624,2) se tako vrne 12,57 in =OKROGLO (12.5624,2) Rezultati v 12,56. Funkcija INTEGRIRANO je pravzaprav tudi funkcija zaokroževanja, vendar s tem Excel zaokroži na najbližje celo število.

08 Velike - male črke
Za zagotovitev, da je v stolpcu vse napisano z velikimi črkami, uporabite funkcijo VELIKE ČRKE. Formula LOWERCASE počne nasprotno. Če želite, da se vsaka beseda začne z veliko začetnico, ki ji sledijo male črke, uporabite funkcijo ZAČETNA ČRKA. Formula =MAJHNE ČRKE (B4) prikazuje vsebino celice B4, vendar z malimi črkami.

09 Pod pogojem
Če je izračun odvisen od določenih pogojev, uporabite ALS-funkcija. Načelo te funkcije je:IF (pogoj, izračun, če je pogoj izpolnjen, drugi primeri). Za oblikovanje pogoja uporabite znake: = enako, ni enako, > več kot, < manj kot, >= večja ali enaka, <= manj ali enako. Recimo, da v organizaciji vsak prejme bonus, ki se je prodal za 25.000 evrov ali več. Če prejmete bonus, se zraven njihovega imena samodejno prikaže beseda "Hura", v nasprotnem primeru pa se prikaže beseda "Na žalost". Za to potrebujete formulo =IF (B2> = 2500; "Hura"; "Na žalost").

10 največjih - najmanjših
Za hitro iskanje najvišje in najnižje vrednosti obstaja funkcija NAJVEČ in MIN. Z =MAX (B2: B37) zahtevate najvišjo vrednost teh celic in z =MIN (B2: B37) dobite najnižjo vrednost v območju. Funkcije NAJVEČJA in NAJMANJ so bolj subtilne: na primer lahko zahtevate tudi tretjo največjo ali drugo najmanjšo. Največje je mogoče najti z =VELIKA (B2: B37,1); številka 1 označuje največjo. Z =VELIKA (B2: B37,2) dobite drugo največjo in tako naprej. Tako lahko enostavno sestavite top 3 ali top 10.

11 Iščite navpično
Recimo, da imate dva delovna lista z različnimi informacijami o istih ljudeh. S POGLED informacije dobite na delovnem listu 2 na delovnem listu 1. Da bi to olajšali, smo na obeh zavihkih vsaki osebi dali enolično registracijsko številko. Na zavihku 2 napišite tudi obseg, iz katerega želite dobiti informacije. V tem primeru na delovnem listu 2 izberemo stolpca A in B ter vtipkamo ime v polje z imenom zgoraj levo Seznam naslovov. V celico E2 delovnega lista 1 postavimo funkcijo POGLED. Zgradba je zdaj =POGLED (A2, Imenik, 2, FALSE). A2 se nanaša na celico z naročniško številko v drugem delovnem listu, Seznam naslovov označuje obseg iskanja, 2 je številka stolpca na delovnem listu 2, kjer so zahtevani podatki. Zadnji argument je logična vrednost, kjer ste NAPAKA če želite, da se najdena vrednost natančno ujema.

12 Izbriši presledke
S funkcijo TRIM izbriši nepotrebne presledke v besedilu. Ta funkcija med besedami pušča nekaj presledkov, vendar bo pred besedo ali za njo odstranila presledke. =TRIM (obseg celic) uporabno za besedilo, uvoženo iz drugega programa. V nekaterih različicah Excela se ta funkcija imenuje PROSTORI IZBRIŠI.

13 Menjava
Vsebino stolpcev lahko s funkcijo prenesete v vrstice ali obratno PRENOSI. Najprej izberite celice, kamor naj bodo nameščene informacije. Izberite toliko celic kot izvirne serije. Tu smo vtipkali leta v 8. vrstico in četrtletja v stolpec A. Nato vnesite funkcijo =PRENOSI in odprite oklepaje. Nato povlecite čez celice, ki jih želite zamenjati (tukaj iz celic B2 v E5). Zaprite oklepaje in pritisnite kombinacijo tipk Ctrl + Shift + Enter. To bo ustvarilo matrično formulo, ki je v skodranih oklepajih.

14 Mesečno odplačilo
Koliko si morate mesečno odplačevati, če si izposodite za nakup? Predpostavimo, da imate 25.000 evrov (B1), 6% obresti (B2) 5 let (B3). Formulo prikažemo v čarovniku, lahko pa tudi samo vnesete. Čebela Obresti postavi te B2 / 12, ker se obresti nanašajo na leto in želite vedeti, koliko plačujete vsak mesec. Čebela Število izrazov pomnožite B3 s 12, ker morate leta pretvoriti v mesece. Predmet Hw pomeni Trenutna vrednost, to je 25.000 evrov. Tako dobimo formulo =BET (B2 / 12; B3 * 12; B1) ali =BET (6% / 12,5 * 12,25000).

15 Lažne številke
Pri eksperimentiranju s formulami je koristno imeti lažne podatke. Funkcija IZBERITE MED generira naključne podatke med določeno najnižjo in najvišjo vrednostjo. Funkcija =RAND MED (50.150) ustvari številke med 49 in 151.