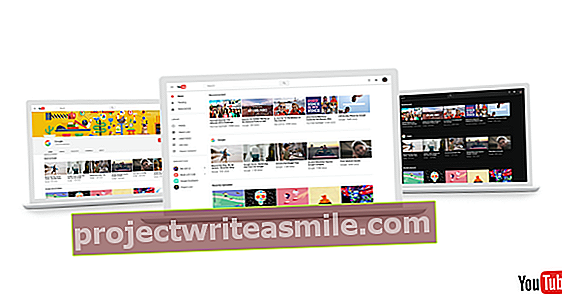Včasih je koristno upravljati računalnik ali prenosnik iz drugega računalnika. V tem članku vam bomo pokazali, kako upravljati ta računalnik iz sistema Windows 10, na primer z oddaljenim namizjem, VNC in TeamViewer.
V tem članku vam bomo pokazali, kako lahko na daljavo upravljate drug računalnik ne glede na različico sistema Windows ali celo, če ima Ubuntu ali OS X. To bomo storili s pomočjo številnih programov, na primer Microsoftovega oddaljenega namizja, pa tudi VNC in TeamViewer. Poleg tega vam bomo pokazali, kako lahko celo uporabljate računalnik iz pametnega telefona in tabličnega računalnika. Preberite tudi: Kako se doma prijaviti s programom TeamViewer.
Oddaljeno namizje Windows
01 Nastavite oddaljeno namizje
Če v računalniku, ki ga nameravate prevzeti Pro različico Windows Pro, je vgrajena rešitev Microsoft Remote Desktop prijetna in enostavna za uporabo. Takrat se je mogoče s tem računalnikom povezati samo v vašem lokalnem omrežju. Zunanje namizje nastavite na naslednji način (delno odvisno od vašega operacijskega sistema).
Za Windows 7 kliknite Začni, z desno miškino tipko kliknite Računalnik in izberite vas Lastnosti. Nato kliknite na levi Nastavitve za zunanje povezave. Označite zadnjo poklicano možnost Dovoli povezave samo z računalniki z oddaljenim namizjem z overitvijo na ravni omrežja (bolj varno) da se prepričate, da se lahko prijavite. Nato bo vaš uporabniški račun privzeto dobil dostop. Če želite, da se lahko drugi uporabniki prijavijo na daljavo, kliknite Izberite uporabnike in nato naprej Dodaj. Sem vnesite uporabniško uporabniško ime ali vnesite Vsi omogočiti dostop vsem uporabnikom. kliknite na v redu in potem spet v redu da shranite spremembe. V operacijskem sistemu Windows 8.1 so koraki večinoma enaki. Preden nadaljujemo, moramo shraniti ime računalnika. S tem bo vaš sistem Windows 10 kmalu vedel, s katerim računalnikom se mora povezati. Ime računalnika lahko poiščete tako, da znova uporabite meni Start v lastnostih Računalnik prošnja. V tem oknu s sistemskimi informacijami je približno na sredini zaslona Ime računalnika.
Zunanje namizje na izdajo sistema Windows
Oddaljeno namizje žal ni na voljo za vse izdaje sistema Windows. Povezava z osebnim računalnikom je mogoča le, če ima nameščeno vsaj različico Pro Windows, tj. Windows 7 Professional, Windows 8.1 Professional ali Windows 10 Pro. Z izdajami Home je mogoče vzpostaviti povezavo z računalnikom, ki deluje v različici Pro, ni pa se mogoče na daljavo prijaviti v računalnik z izdajo Windows Home. Za to raje začnite uporabljati TeamViewer v sistemu Windows.
02 Prijavite se
Če se želite povezati z računalnikom, v katerem ste omogočili oddaljeno namizje, preverite, ali je ta računalnik vklopljen. Nato pojdite na v sistemu Windows 10 Začni in odprite program Povezava z oddaljenim namizjem. Čebela Ime računalnika vnesite ime, ki ste ga pravkar našli v drugem sistemu. kliknite na Povezati. Windows bo zdaj zahteval vaše poverilnice, tj. Vaše uporabniško ime in geslo. kliknite na Uporabite drug račun in izpolnite podatke za prijavo. Označite možnost Moje reference ne pozabite, da ga ni treba ves čas vnašati in kliknite na v redu. Zdaj se bo pojavilo opozorilo, ki ga lahko prezrete, označite Ne sprašujte me več za povezave s tem računalnikom Vklopljeno in kliknite na Da. Vzpostavi se povezava in prikaže se namizje drugega računalnika. Če želite zapreti sejo, kliknite križec na vrhu modre vrstice.
03 Optimalne nastavitve
Če želite nastaviti kakovost povezave, kliknite Prikaži možnosti pred prijavo. Potem greš na zavihek Uporabniška izkušnja za nastavitev kakovosti in učinkovitosti. Windows privzeto poskuša sam določiti optimalno izkušnjo, vendar lahko od tega odstopate. kliknite na Samodejno zazna kakovost povezave in izberite na primer LAN (10 Mbps ali hitrejši) kar se bo kmalu zgodilo v lokalnem omrežju z kakovostnim usmerjevalnikom. Če imate težave s povezavo, lahko na seznamu izberete tudi počasnejšo hitrost.
04 Dostop z mobilnega telefona
Če želite prek pametnega telefona ali tabličnega računalnika dostopati do računalnika, v katerem ste omogočili oddaljeno namizje, začnite uporabljati mobilne aplikacije. Prva stvar, ki jo potrebujete, je naslov IP računalnika. Povezave z uporabo imena osebnega računalnika ni uspelo. Če želite poiskati naslov IP računalnika, v katerega se želite prijaviti, odprite ukazni poziv in zaženite ukaz ipconfig izpolniti. Potem je na seznamu Naslov IPv4. Za Android lahko tukaj najdete uradno Microsoftovo aplikacijo, za iOS pa jo prenesete tukaj.