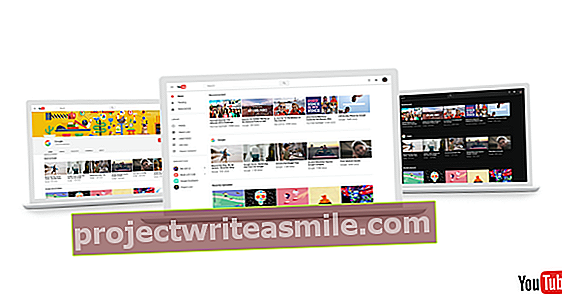Microsoft Store nima enake količine aplikacij kot trgovina Google Play in Apple App Store, vendar vsebuje veliko število uporabnih aplikacij. Izbrali smo najbolj uporabne aplikacije, ki ne smejo manjkati v okolju Windows 10. To so najboljše aplikacije za Windows 10.
Nasvet 01: Namestite aplikacije
Trgovino Microsoft odprete v meniju Start: kliknite Start, vnesite Shrani in kliknite na Trgovina Microsoft. Vsebina trgovine Microsoft Store je razdeljena na različne kategorije, kot so Produktivnost in Igre. Kliknite zavihek, da odprete ustrezno kategorijo. Iščete lahko tudi neposredno določeno aplikacijo. Če želite to narediti, uporabite iskalno polje v zgornjem desnem kotu okna. To iskalno polje uporabite tudi za iskanje aplikacij, o katerih razpravljamo v tem članku.
Nove različice aplikacij se samodejno redno prenašajo. To lahko storite tudi ročno. pritisni gumb Več informacij in izberite Prenosi in posodobitve. Nato kliknite na Prenesite posodobitve. Za popoln pregled nameščenih aplikacij izberite Moja knjižnica. Razpoložljive aplikacije so prikazane na desni strani okna. V meniju na levi lahko razvrstite aplikacije po celotnem pogledu, katere aplikacije so zdaj nameščene, katere so bile, a zdaj niso več, katere aplikacije so pripravljene za namestitev in katere aplikacije so bile nedavno prenesene ali posodobljene. Če želite prilagoditi splošne nastavitve trgovine, kliknite Več informacij in se zanj odločite Nastavitve.

Nasvet 02: Upravljanje naprave
Na trgovino Microsoft Store lahko "povežete" do deset različnih naprav. Ko je dosežen maksimum, ne morete več prenesti aplikacij in iger. Če želite to popraviti, odklopite drugo napravo, da se znova ustvari prostor. Zahtevajte pregled seznanjenih naprav, da vidite, katere naprave so trenutno povezane. V Trgovini Microsoft izberite Več informacij (gumb v zgornjem desnem kotu okna, prepoznaven po treh pikah) in kliknite Nastavitve. Čebela Dovoljenja brez povezave kliknite na Upravljajte svoje naprave. Odpre se nova stran s pregledom seznanjenih naprav.
To so lahko računalniki, lahko pa tudi druge naprave, kot so telefoni. Ali jih je preveč? Preverite, katere naprave ne želite več povezati z Microsoftovo trgovino. kliknite na Odklopite in potrdite dejanje. Zdaj lahko dodate drugo napravo in znova prenesete aplikacije in drugo vsebino.

Brez gesla
Ste edini uporabnik računalnika? Potem lahko trgovino izklopite tako, da zahteva geslo vsakič, ko kupite izdelek v trgovini. Izberite Več informacij in Nastavitve. Čebela Prijavite se da kupiš nekaj, na kar si postavil drsnik Vklopljeno Čebela Želim kupiti brez gesla, da bom lahko hitreje plačeval. Nakup plačljivih aplikacij je zdaj lažji.
Z Ziggo Go lahko dodate videoposnetke na seznam za ogled in jih pretakate enega za drugimNasvet 03: Ziggo Go
Aplikacija ponudnika se splača naročnikom Ziggo. Aplikacija vam omogoča dostop do vsebine iz vaše naročnine v sistemu Windows 10. Pomislite na televizijo v živo, pa tudi na katero koli serijo iz dodatnega paketa. Aplikacija ob zagonu preveri, v kateri regiji ste. Dokler je to znotraj Evropske unije, si lahko ogledate večino vsebine. V naših testih je nalaganje tokov potekalo z različnim uspehom, toda ko se aplikacija zažene, deluje dobro. Aplikacija spremlja, kaj ste si ogledali, in ponuja nadaljevanje pretoka s te točke. Priročna možnost je možnost dodajanja videoposnetkov na seznam za ogled, tako da si lahko na primer hitro ogledate serijo. Preko nastavitev lahko ustvarite svoj pregled kanalov in vključite kanale, ki jih redno gledate.

Nasvet 04: Netflix
Netflix je razvil tudi aplikacijo za Windows 10. Lepa stvar aplikacije je možnost prenosa vsebine, tako da si lahko gradivo ogledate pozneje (in brez internetne povezave), na primer na letalu. Preko nastavitev lahko določite kakovost videa in ga optimizirate za povezavo, ki jo uporabljate. Poleg tega omogočite možnost Pametni prenosi v: Samodejno izbriše prenesene oddaje, ko ste si jih ogledali, in pušča prostor za nove prenose. V pregledu lahko vidite tudi, koliko prostora zaseda vsebina Netflix.
Kliknite koš za smeti zraven Izbriši vse prenose za čiščenje diska v enem zamahu. Za pregled vseh kategorij z vsebino kliknite gumb zgoraj levo. spodaj Moji prenosi boste našli zbirko brez povezave in možnost Pametni prenosi hitro vklop in izklop. Aplikacija podpira več uporabniških računov, med katerimi lahko preklapljate. Preko tega računa se Netflix spomni, kje ste končali v drugi napravi (na primer prek sprejemnika ali telefona), tako da lahko s te točke nadaljujete z gledanjem.

Koliko prostora
Vas zanima, koliko prostora na disku zasede aplikacija? Odprite okno z nastavitvami sistema Windows in pojdite na Aplikacije / Aplikacije in funkcije. Izberite pravo za Razvrsti po velikosti. Zdaj lahko vidite, koliko prostora zavzame aplikacija. Opomba: na seznamu so tudi "klasični" programi Windows, ki jih niste namestili iz trgovine.
Photoshop Express je na voljo za vsa (preprosta) urejanja fotografijNasvet 05: Adobe Photoshop Express
V Photoshop Express pridete, da izvedete preprosta urejanja fotografij v uporabniku prijaznem okolju. Z mlajšim bratom znanega Photoshopa lahko hitro prilagodite fotografije. To lahko storite tudi z uporabo filtrov: izdelovalci so vključili 45 standardnih učinkov, ki jih lahko uporabite kot izhodišče in prilagodite sami. Program je primeren tudi za druga enostavna urejanja: pomislite na prilagajanje proporcij fotografij in vrtenje poševnih fotografij. Aplikacija vsebuje tudi nekaj koristnih dodatkov, na primer možnost odstranjevanja rdečih oči s fotografij in zagotavljanje obstoječih fotografij z novimi okvirji.
Na optično prebranih analognih fotografijah lahko tudi retuširate mesta, na primer tkanine. Aplikacija se redno posodablja. Podprto je veliko število formatov datotek, vključno z jpg, png in surovimi datotekami. Ko ustvarite Adobe ID, imate dostop do dodatnih funkcij in razširitvenih paketov. Fotografski material je prikazan na desni strani okna, medtem ko lahko do nastavitev dostopate prek menijev na levi. Aplikacija dobro deluje tudi na tabličnem računalniku v kombinaciji z upravljanjem na dotik.

Nasvet 06: Microsoft To Do
Če uporabljate sezname opravil, v zbirki aplikacij ne sme manjkati Microsoft To Do. Če ste v preteklosti že uporabljali Wunderlist, lahko obstoječa opravila uvozite v opravila. Aplikacija sprejema videz in občutek sistema Windows in podpira tudi temno temo. Poleg seznamov, ki jih sestavite sami, To To tudi podpira "pametne sezname". Ti seznami so dinamično sestavljeni in prikazujejo na primer naloge, ki ste jih označili kot pomembne, ali naloge, ki ste jih predhodno razporedili. To Do podpira sezname v skupni rabi, v katerih lahko dodelite naloge drugim. Ta seznam je prikazan tudi privzeto. Če želite čisto delovno okolje in teh možnosti ne uporabljate, lahko sezname skrijete v oknu z nastavitvami.
Še bolj priročno je samodejno skriti prazne sezname. Drsnik nastavite na Vklopljeno Čebela Samodejno skrij prazne pametne sezname. Aplikacija ponuja podporo za več računov, tako da lahko na primer vodite poslovne in osebne sezname in jih lahko umestite pod svoj račun. To Do naloge sinhronizira z drugimi napravami, tako da so na voljo povsod.
 WhatsApp Dekstop je odvisen od vašega telefona: mora biti vklopljen
WhatsApp Dekstop je odvisen od vašega telefona: mora biti vklopljen Nasvet 07: Namizje WhatsApp
WhatsApp ni treba uporabljati samo v telefonu, sporočila lahko pošiljate in prejemate tudi prek računalnika. Za to uporabljamo WhatsApp Desktop. Po namestitvi povežite aplikacijo s telefonom. Aplikacija prikazuje kodo QR, ki jo optično preberete s telefonom. WhatsApp Desktop je odvisen od vašega telefona, kar pomeni tudi, da mora biti telefon med uporabo aplikacije vklopljen. Preko namizne aplikacije lahko prejete medije (na primer fotografije, video posnetke in zvok) shranite neposredno v računalnik. Okno z nastavitvami omogoča dostop do omejenega nabora nastavitev, ki jih lahko najdete tudi v telefonu, na primer dostop do blokiranih seznamov stikov in prilagajanje ozadja okna za pogovor.

Nasvet 08: WiFi Analyzer
Če želite več informacij o stanju in zdravstvenem stanju brezžičnega omrežja, je analizator WiFi Matt Hafner dragocen dodatek k vaši zbirki aplikacij. Aplikacija prvič vpraša, v kateri regiji ste, da bi upoštevala lokalne omejitve (na primer uporabljene kanale). Aplikacija je sestavljena iz zavihkov, od tega Analiza najbolj uporabno je: tukaj si lahko ogledate moč signala na wifi kanal. Na podlagi tega si oglejte, katera druga omrežja lahko "trčijo" v vaše omrežje, in lahko izvedete optimizacije. Na primer tako, da svoj kanal spremenite v drugega, tako da boste imeli manj težav z drugimi omrežji. Na zavihku Mreženje si lahko ogledate druga omrežja na vašem območju.

Nasvet 09: Vaš telefon
Nekaj aplikacij vam ni treba namestiti, so pa že standardne v najnovejših različicah sistema Windows 10. Dober primer tega je aplikacija Vaš telefon. Ta aplikacija se neposredno poveže s telefonom in vam omogoča dostop do besedilnih sporočil, fotografij in telefonskih obvestil iz računalnika s sistemom Windows. Če uporabljate telefon Android, aplikacija omogoča dostop do več virov kot pri iPhonu (zaradi Appleovih omejitev). Fotografije lahko uporabite neposredno v računalniku iz telefona Android, tako da jih povlečete in spustite v lokalni računalnik. Škoda le, da izdelovalci pokažejo največ 25 fotografij, saj v praksi hitro začutiš potrebo po vrnitvi v preteklost. Povezava do telefonskih obvestil je koristna: takoj ko aplikacija ustvari obvestilo, se prikaže tudi v sistemu Windows.

Nasvet 10: TuneIn Radio
Aplikacija TuneIn Radio vam omogoča dostop do približno 100.000 radijskih postaj doma in v tujini. Skozi Brskaj dobite pregled različnih kategorij. Na voljo je več tematskih kanalov, kot npr Glasba, Šport in Novice. Poleg izbire na podlagi teme lahko izberete tudi radijske postaje glede na vašo trenutno lokacijo. Glede na vaše poslušalne navade TuneIn Radio ponuja primerljive kanale. V zbirki so tudi poddaje.

Samo iz Trgovine
Aplikacije v Microsoftovi trgovini se neprestano spremljajo in niso vključene v trgovino, dokler ne izpolnjujejo različnih zahtev glede kakovosti. To je v nasprotju z drugo programsko opremo, ki jo lahko v praksi prenesete iz različnih virov. Če delate samo z aplikacijami iz trgovine Microsoft Store ali če želite več nadzora nad tem, kateri programi so nameščeni (na primer, če nastavite računalnik za svoje otroke), lahko Windows nastavite tako, da aplikacije namesti samo iz trgovine Microsoft Store. Druge aplikacije so blokirane.
Odprite okno z nastavitvami sistema Windows (tipka Windows + I) in pojdite na Aplikacije / Aplikacije in funkcije. V oknu na desni izberite možnost Izberite, kje želite prenesti aplikacije pred Samo Microsoft Store. Izberete lahko tudi vmesni obrazec, kjer vas Windows "opozori" takoj, ko je na voljo aplikacija Microsoft Store, če nameravate namestiti klasičen program. Nato izberite možnost Kjer koli, vendar mi sporočite, ali je v Microsoftovi trgovini podobna aplikacija.