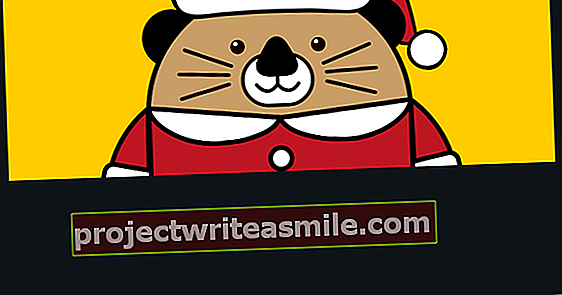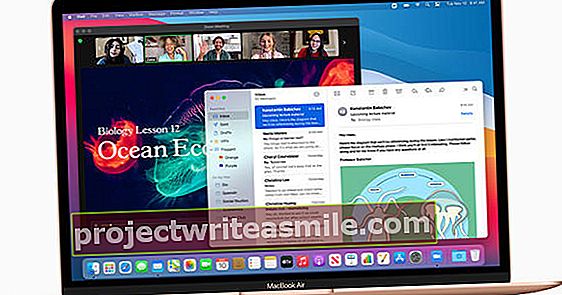Ko v računalniku pritisnete gumb za zagon, želite, da se namizje čim prej prikaže na zaslonu. SSD kot zagonski disk lahko dela čudeže, obstaja pa tudi nekaj programskih trikov, s katerimi lahko omogočite hitrejši zagon.
Nasvet 01: Izmerite čas čolna
V tem članku vam bomo dali nasvete in orodja za skrajšanje zagonskega časa sistema Windows. Zdaj lahko za beleženje razlik seveda uporabite štoparico, ki deluje povsem zanesljivo. Potem pa veste le skupni čas zagona. Lahko tudi drugače: s pomočjo brezplačnega orodja BootRacer. To orodje deli zagonski postopek na štiri zaporedne stopnje: Pred zagonom, Zagon sistema Windows, Časovna omejitev gesla in Namizje. Faza pred zagonom pretežno poteka na bios ravni, zato ga Bootracer ne more izmeriti (glej tudi nasvet 7). Z Časovna omejitev geslafazi orodje namerno ne upošteva: to je čas, ko Windows čaka, da se vnese vaše geslo (glejte tudi 5. nasvet). Bootracer omogoča, da se drugi dve fazi vključita v izračun zagonskega časa. Tisto so Zagon sistema Windows: inicializacija sistema, ki je v glavnem sestavljena iz nalaganja gonilnikov in zagonskih storitev, in Dekstop: priprava namizja in zagon programov, ki se zaženejo samodejno. BootRacer privzeto izvede ta preizkus vsakič, ko se zažene Windows, kar lahko onemogočite prek Napredno / Opcije / Samo enkrat. Preko gumba Zgodovina BootRacer prikazuje začetne čase zaporednih ponovnih zagonov: uporabno za štetje vašega prihranka časa.

Nasvet 02: pametno zapiranje
Morda se zdi nenavadno, toda eno od dejanj, ki najbolj vpliva na čas zagona, je način zaustavitve sistema Windows. Običajno v operacijskem sistemu Windows 10 funkcija pripada Hiter zagon vključen. Ta funkcija združuje elemente običajnega izklopa in mirovanja. To se naredi tako, da sistemu Windows ni treba več nalagati jedra, gonilnikov in stanja sistema pri ponovnem zagonu, saj so ob izklopu lepo shranjeni v posebni datoteki. V redkih primerih lahko ta funkcija povzroči težave: nekatere posodobitve se ne bodo namestile, nastavitev dualboot ne bo delovala pravilno ali vaš računalnik ne bo mogel več pravilno doseči bios.
Dokler ne opazite nobene od teh pomanjkljivosti, vsekakor svoje delo opravljate pravilno Hiter zagon prižgati. To lahko storite na naslednji način: pritisnite tipko Windows + S, tapnite energija v, izberite Izberite načrt porabe in kliknite na levi strani zaslona Določite obnašanje gumbov za vklop. Po potrebi kliknite Spremenite nastavitve ki trenutno niso na voljo in se prepričajte, da je zraven kljukica Omogoči hiter zagon (priporočeno). Upoštevajte, da to poveča hitrost zagona šele po učinkovitem izklopu sistema Windows in ne ob "toplem" ponovnem zagonu.
 Način zaustavitve sistema Windows močno vpliva na čas zagona računalnika
Način zaustavitve sistema Windows močno vpliva na čas zagona računalnika Nasvet 03: Čas samodejnega zagona
Druga intervencija, ki lahko opazno vpliva na čas zagona, je optimizacija tako imenovanih "samodejnih zagonov": programov, ki se samodejno zaženejo z operacijskim sistemom Windows. Hiter pregled tega v operacijskem sistemu Windows 10 dobite s kombinacijo tipk Ctrl + Shift + Esc, ki vas pripelje do upravitelja opravil. Kliknite, če je potrebno Več podrobnostiVklopljeno in nato odprite zavihek Začeti. V stolpcu Vpliva na zagon že imate idejo o vplivu vsakega predmeta na čas zagona (Malo, Običajno ali Veliko).
Obstajajo orodja, ki lahko še natančneje izračunajo ustrezen delež teh samodejnih regulatorjev, na primer že omenjeni BootRacer. Za to kliknite v BootRacer Napredne možnosti in odprite jeziček na dnu Nadzor zagona. kliknite na Omogoči nadzor in se prepričajte, da je zraven kljukica Izmerite čas zagona programov in s Dnevnik zgodovine zagnanih aplikacij. Potrdite z Shrani. Če zdaj uporabljate Zgodovina poznejše zagonske čase z desno miškino tipko kliknite enega od vhodov in Zagon programov Zaženi zgodovino lahko preberete natančen čas nalaganja vsakega samodejno zagnanega programa.

Dnevniki
Napredni uporabniki morda poznajo funkcijo Windows Event Viewer. Spremlja najmanjše podrobnosti dogajanja v vašem sistemu ... vključno z zmogljivostjo čolna. Pritisnite tipko Windows + R in vnesite eventvwr.msc iz. Tu zaporedno odpirajte Dnevniški programiin storitve / Microsoft / Windows / Diagnostics-Performance / Operational. Informacije so nekoliko neverjetne, vendar jih lahko hitro povečate: kliknite na desni plošči Filtriraj trenutni dnevnik in vnesite naslednje podatke: Diagnostika (Čebela Viri dogodkov) in 100-199 (Čebela ID-ji dogodkov). Zdaj boste videli vse vrste povratnih informacij o zmogljivosti čolna: za podrobnejše informacije kliknite na element več. Z malo sreče boste ugotovili, kateri elementi povzročajo dodatno zamudo v zagonskem postopku.

Nasvet 04: Optimizacija samodejnega zagona
BootRacer vsebuje tudi orodje za onemogočanje neželenih zaganjalnikov (trajno ali ne) in spreminjanje medsebojnega zaporedja zagona. V glavnem oknu kliknite Nadzor zagona. Če želite začasno onemogočiti takšne ogrce, odstranite kljukico poleg predmeta. Z gumbom ga lahko tudi trajno izbrišete Izbriši, a to seveda počnete le, če ste prepričani vase.
Prav tako lahko prilagodite vrstni red zagona elementov. pritisni gumb Nastavi vrstni red, po katerem s puščicami na levi in desni strani postavite želeni vrstni red. Potrdite z gumbom Končaj preurejanje.
Poleg BootRacerja obstaja še en zmogljivejši upravljalnik zagona, ki je namenjen naprednejšemu uporabniku: HiBit StartUp Manager. Prenesite program in izberite namestljivo različico; v prenosni različici manjkajo nekatere možnosti. S tem orodjem dobite tudi seznam vseh samodejnih zagonov, vendar je iz kontekstnega menija med drugim možen prek možnosti Dodaj v zamudo sami se odločite, ali želite namerno preložiti nalaganje samodejnega regulatorja in če je tako, za koliko časa. Na ta način boste namizje videli nekoliko hitreje, saj se odloženi program zažene šele pozneje. Preko možnosti Samodejna zakasnitev mogoče je celo določiti predpogoje za odlog, kot npr 80% ali CPU mora biti nedejaven ali 60% ali Disk mora biti nedejaven.
 Zmogljiv zagonski upravitelj HiBit StartUp Manager je namenjen naprednemu uporabniku
Zmogljiv zagonski upravitelj HiBit StartUp Manager je namenjen naprednemu uporabniku Posnetek
Če ste kupili nov osebni ali prenosni računalnik, je morda že opremljen z operacijskim sistemom Windows. Priročno, vendar na žalost mnogi proizvajalci to uporabljajo za namestitev vseh vrst dodatne programske opreme. To so pogosto odstranjene freemium aplikacije. Tudi ti lahko upočasnijo čas zagona in delovanje vašega sistema. Dobra pomoč, da se te zmese hitro znebite, je PC Decrapifier. Gumb je dovolj Analiza , da izberete žaljive aplikacije (morda še posebej tiste na zavihku Priporočeno) in potrdite z Odstrani izbrano.

Nasvet 05: Optimizacija storitve
Windows ne nalaga samo programov, ki se samodejno zaženejo v ozadju, obstaja tudi veliko storitev, ki se samodejno aktivirajo. Z onemogočenjem odvečnih storitev morda ne boste pridobili veliko časa za zagon, vendar lahko vaš sistem postane nekoliko hitrejši ali stabilnejši. Pregled teh storitev lahko dobite na spletnem mestu Upravljanje nalog (Ctrl + Shift + Esc) na zavihku Storitve. Povezavo boste našli tudi tukaj Odprte storitve , ki vas bo popeljal v modul Windows storitve konča. Trajno ukinitev storitve od tu ni tako težko: z desno miškino tipko kliknite storitev in izberite Lastnosti in ga nastavite Vrsta zagona v naprej Izklopljen.
Vprašanje je, kako veste, katere storitve so odvečne? Preberite: ni potrebno za (pravilno delovanje) vašega sistema ali nekaterih aplikacij? Tu je Google lahko vaš prijatelj, vendar obstajajo tudi dostojna spletna mesta, ki vam lahko pomagajo pri izbiri, vključno s to (za Windows 10). Pomaknite se navzdol, da si ogledate seznam Windows-ovih storitev, ki so standardno priložene sistemu Windows. Opomba: na voljo je več strani, kliknite na Naslednji na dnu, da jo prelistate. V stolpcu Varno za prenosni računalnik in Varno za namizje vsakič lahko preberete, katero storitev lahko običajno varno izklopite (Onemogočeno). V primeru najmanjšega dvoma je bolje, da trenutno stanje ostane nedotaknjeno.

Nasvet 06: Ponovni zagon avtomobila
Če ste edini uporabnik računalnika, se v sistem Windows ni treba prijaviti z geslom - če seveda v tem ne vidite nobenih varnostnih težav. Windows lahko nastavite tako, da se sistem samodejno znova zažene z določenim uporabniškim računom. Tako lahko spet prihranite nekaj časa. Pritisnite tipko Windows + R in vnesite netplwiz iz. V oknu izberite svoj račun Uporabniški računi in ga počistite Uporabniki morajo za uporabo tega računalnika navesti uporabniško ime in geslo. Potrdite z v redu in dvakrat vnesite ustrezno geslo. Pritisnite še enkrat v redu: Od zdaj naprej bo Windows še naprej nemoteno deloval z vašim računom.

Dvojni zagon
Ali ste v računalnik namestili več kot en fizični operacijski sistem in ga morate znova zagnati za zagon iz drugega OS? Nato lahko prihranite nekaj časa tudi z naslednjimi nasveti. Privzeto takšna namestitev z dvojnim zagonom namesti zagonski meni, ki vpraša, iz katerega operacijskega sistema želite zagnati, s časovno omejitvijo 30 sekund. To bi lahko bilo nekoliko krajše, kajne? Kot skrbnik pojdite v ukazni poziv in zaženite naslednji ukaz: bcdedit / timeout x (pri katerem X želena časovna omejitev je v sekundah, po tem pa se zažene privzeti OS).
Drugo uporabno orodje je iReboot, ki je brezplačno za nekomercialno uporabo. Po namestitvi kliknite ustrezno ikono na sistemskem pladnju sistema Windows in zraven postavite kljukico Znova zaženite pri izbiri. Od zdaj naprej morate v tem pojavnem meniju navesti le, s katerim OS želite znova zagnati računalnik. Videli boste: to je opazno hitreje kot običajno.

Nasvet 07: Bios
V nasvetu 1 smo nekaj časa že razpravljali o biosu (osnovnem vhodnem izhodnem sistemu) vašega računalnika in ugotovili, da BootRacer ne more izračunati časa, ki ga potrebuje bios za pripravo stvari. To je zato, ker Windows (skupaj z vsemi aplikacijami v tem OS) postane aktiven šele po zaključeni fazi zagona bios. V tej fazi se med drugim identificirajo in inicializirajo prisotne naprave ter preizkus POST (samotestiranje ob vklopu). Če zazna veljaven sistemski disk, se prebere pripadajoči zagonski zapis, po katerem se bakla končno prenese na nameščeni OS.
Za pospešitev te faze ni veliko mogoče storiti. Pomembno je, da vse komponente strojne opreme opremite z najnovejšo vdelano programsko opremo. Prav tako bi bilo dobro preveriti nastavitve bios. Kako natančno pridete do nastavitvenega okna vašega uefi / biosa, je odvisno od vašega sistema: glejte priročnik za vaš sistem, pogosto je to tipka F ali Escape.
Katere možnosti so na voljo v vašem uefi / biosu, je odvisno od proizvajalca in različice biosa. Nasveti, ki jih morate vzeti s seboj: aktivirajte možnost, kot je Hiter zagon ali Hitri vklop samopreizkusa (če je na voljo), tako da je test POST nekoliko hitrejši. Poleg tega bi morali po možnosti nastaviti vrstni red zagona tako, da se poskuša najprej zagnati s trdega diska, tako da biosu ni treba iskati primernega zagonskega medija. Najbolje je, da v vašem biosu čim bolj onemogočite neuporabljene komponente strojne opreme.

Nasvet 08: Izmerite znova
Vsi ti nasveti nudijo majhne optimizacije, vendar lahko skupaj zagotovijo kar nekaj pospeška. In četudi je to le nekaj sekund, seštejte, kolikokrat na leto počakate, da se namizje prikaže, in ugotovili boste, da je vsaka sekunda dobiček.
Ste upoštevali vse nasvete? Nato znova izmerite čas zagona vašega sistema! To je mogoče s štoparico ali z orodjem, kot je BootRacer. Koliko hitreje je računalnik postal ob zagonu?