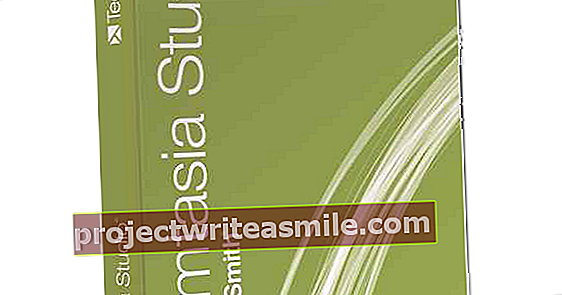Če kupite nov računalnik, lahko domnevate, da je računalnik ob njegovem vklopu skoraj neslišen. Toda dlje kot uporabljate računalnik, težje bo ohlajanje in izvajanje določenih nalog. Rezultat: vaš računalnik povzroča hrup. Kako ustavite računalnik?
Nasvet 01: Identifikacija
Če vaš računalnik oddaja preveč hrupa, je najprej treba preveriti, kateri del povzroča preveč hrupa. Za vsak del sledite različnim korakom. Odvijte ohišje računalnika, vklopite računalnik in raziščite, od kod prihaja zvok. Pogosti deli, ki lahko povzročijo veliko hrupa, so trdi disk, ventilator CPU, ventilator ohišja računalnika ali ventilatorji grafične kartice ali napajalnika. Mogoče je tudi, da vaš računalnik oddaja zvok le v določenih okoliščinah, na primer med igranjem iger. Preizkusite to situacijo z odprtim ohišjem računalnika. Glede na ugotovitve sledite ustreznim korakom v tem članku.
Nasvet 02: Prah
Pomemben dejavnik tihega in hladnega osebnega ali prenosnega računalnika je prah - in mislimo na njegovo pomanjkanje. Prah škoduje vašemu računalniku, ker deluje kot izolacijska plast in preprečuje pretok hladnega zraka skozi računalnik. Še posebej, če je računalnik na tleh, lahko pritegne kar nekaj prahu. Poskrbite, da na notranji strani računalnika ali prenosnika redno ne odstranjujete prahu. Za to uporabite aerosol stisnjenega zraka. Izklopite računalnik, odklopite vse kable in obrnite stikalo blizu napajalnega kabla. Ohišje računalnika premaknite v dobro prezračevanem prostoru. Nato odvijte ohišje in naredite računalnik brez prahu z aerosolom. Aerosol naj bo na oddaljenosti od delov računalnika in ne pozabite na ventilatorje odstraniti prahu. Po želji lahko z majhno mehko krtačo odstranite ostanke prahu. Enako velja za prenosnike. Pločevinko lahko s stisnjenim zrakom usmerite na luknje ventilatorja in nekajkrat na kratko poškropite, tako da se prah dobro sprosti. Če imate tradicionalni prenosnik, ga boste morda lahko odvili. Za to glejte priročnik vašega prenosnika. Če imate ultrabook, odvijanje in odstranjevanje prahu postane težko, saj takšni prenosniki preprosto niso narejeni za to. Za storitev se raje vrnite k proizvajalcu.
Nasvet 03: Trdi disk
Če je vaš trdi disk tisti del, ki povzroča največ hrupa, to ni dober znak. Najprej je treba preveriti, ali je disk še vedno pravilno pritrjen na računalnik. Če ne, malo privijte vijake. Če še vedno slišite nenavadne zvoke, zaženite diagnostični test, ki bo preveril, ali je pogon še vedno v redu. Če želite to narediti, na primer naložite programsko opremo proizvajalca ali uporabite SeaTools. SeaTools vključuje Acoustic Test, ki popolnoma ustavi disk. Je čuden hrup izginil? Potem veste, da res prihaja z vašega diska. Popravite disk s programsko opremo, če je mogoče, na primer prek Raziskovalca. Z desno tipko miške kliknite pogon na Ta računalnik in izberite Lastnosti / Orodja / Preveri. Nato sledite navodilom na zaslonu. Če pogon še naprej oddaja zvoke in mu ne zaupate, čim prej varnostno kopirajte in zamenjajte pogon.
SeaTools za Windows
Western Digital
Hitachi
 Kupite lahko tudi stojalo za prenosni računalnik z vgrajenim ventilatorjem
Kupite lahko tudi stojalo za prenosni računalnik z vgrajenim ventilatorjem Nasvet 04: Hlajenje
Če ste v 1. koraku poslušali svoj računalnik in ugotovili, da se muči eden izmed oboževalcev, imate na voljo nekaj možnosti, odvisno od zadevnega ventilatorja. Če gre za ventilator procesorja ali ventilator v računalniku, lahko vlagate v tišji ventilator. Pri nakupu ventilatorja morate upoštevati njegovo velikost, raven hrupa, hitrost in s katerimi vtičnicami je ventilator združljiv. Vtičnica je povezava s CPU. V Upravljanje nalog Čebela Zmogljivost / procesor na vrhu lahko vidite kateri procesor imate. Google na tem, da najde vtičnico tega procesorja. Potem lahko enostavno kupite združljiv nadomestni ventilator. Na splošno ventilator proizvaja 25 dB hrupa. Če pa ventilator vaše grafične kartice ali napajalnika povzroča veliko hrupa, ga morate popraviti s programsko opremo ali investirati v nov del.
Za ohlajanje računalnika ali prenosnika lahko kupite tudi več dodatkov. Če imate prenosnik, lahko na primer zagotovite, da je stojalo za prenosnik zasnovano tako, da zagotavlja hlajenje in dober pretok zraka. Obstajajo tudi posebni hladilniki, ki lahko preprečijo, da bi se prenosnik ali računalnik preveč segreval. V tem članku naštejemo nekaj možnosti.

Vodno hlajenje
Z vodnim hlajenjem računalnik hladite z vodo. Imate vse-v-enem komplete vodnega hlajenja, s katerimi boste lahko opravili v enem sestanku. Takšen komplet je sestavljen iz črpalke za črpanje vode naokoli, cevi, vodnega bloka, ki ga namestite na procesor, na primer radiatorja in ventilatorja ter rezervoarja za vodo. Vodno hlajenje deluje s kroženjem hladne vode, ki absorbira toploto. Nato ventilator ponovno ohladi vodo. Prednost je, da voda lahko toploto absorbira veliko bolje kot zrak in da se veliko bolje ohladi. Slabosti? Vodno hlajenje je dražje (med 50 in 100 evri), tvegate puščanje in namestitev je težka.
Nasvet 05: Uefi
Preden se odločite za nakup novih oboževalcev, lahko najprej pogledate uefi in tam prilagodite številne nastavitve. Na kaj morate biti pozorni je Ciljna hitrost ventilatorja, to je hitrost ventilatorja med normalno uporabo. Pogosto lahko izbirate med več nivoji. Za optimalno tišino to nastavite na najnižjo raven, vendar se lahko vaše temperature nekoliko dvignejo. V uefi lahko nastavite tudi ciljno temperaturo: matična plošča bo nato poskušala, da vaš procesor ne preseže te temperature. Če to temperaturo nekoliko zvišate, se bodo vaši ventilatorji zagnali manj hitro, a vaš računalnik bo nekoliko toplejši. Za optimalno življenjsko dobo poskrbite, da se procesor ne segreje več kot 65 stopinj.

Nasvet 06: Stojalo za prenosni računalnik
Težava prenosnika je, da se spodnji del zelo segreje. Prepričajte se torej, da lahko toplota uhaja. Ker ima večina prenosnih računalnikov majhna stopala ali minimalno višino na dnu, pomaga, če ga postavite na ravno trdo podlago. Tako lahko nekaj zraka kroži. Prenosnega računalnika najraje ne položite na blazino ali na posteljo (ker bo to samo več izoliralo). Če veliko delate za pisalno mizo, lahko uporabite tudi posebno stojalo. S stojalom za prenosni računalnik se sprosti več prostora in toplota se lahko bolje širi. Po želji lahko kupite stojalo za prenosni računalnik z vgrajenim ventilatorjem, kot je CoolerMaster SF-17. Namesto standardne lahko kupite tudi hladilno preprogo. Takšna preproga je narejena iz posebnega materiala, ki dobro odvaja toploto. Obstajajo tudi hladilne preproge z vgrajenim ventilatorjem.

Nasvet 07: Underclocking
Če znižate hitrost procesorja, se bo segreval manj in ventilatorju ne bo treba delovati tako hitro. Sodobni osebni in prenosni računalniki nenehno spreminjajo hitrost, vendar če računalnik intenzivno uporabljate, bo deloval maksimalno. Če spodrsnete, znižate največjo hitrost. Če želite spodbuditi proces, mora vaš procesor to podpirati. Dva dejavnika igrata vlogo pri spreminjanju takta: osnovna ura in množitelj. Osnovna ura med drugim nadzoruje frekvenco CPU in frekvenco RAM-a. Če torej spustite osnovno uro, bo tudi notranji pomnilnik počasnejši. Množitelj, pomnožen z osnovno uro, vam daje uro. Če znižate katerega koli od teh dveh, podtaknete računalnik. Množitelj lahko prilagodite le, če ima vaš Intel procesor oznako K v oznaki tipa. Izraz lahko iščete v svojem uefiju CPE multiplikator ali Razmerje CPU ali Osnovna ura in ga nastavite nekoliko nižje. Nato v sistemu Windows preizkusite, ali vse še vedno deluje stabilno in ali ne vidite nobenega modrega zaslona.

Nasvet 08: Nastavitve sistema Windows
Windows lahko nastavite sami, da varčuje z energijo. Za to greš Nadzorna plošča / Sistem in varnost / Možnosti napajanja. Nato na primer izberite primerno energetsko shemo Varčevanje z energijo ali Uravnoteženo. Če kliknete na Spreminjanje nastavitev načrta / Spreminjanje dodatnih nastavitev porabe lahko poglobite v nastavitve sistema Windows. Zložite možnost Upravljanje porabe za procesor iz. Nato lahko dostopate Najvišje stanje procesorja izberite največji odstotek računalniške moči, ki jo lahko uporabite. Če ta odstotek nastavite na nižji, bo osebni ali prenosni računalnik tišji. Tu lahko izbirate tudi med pasivnim in aktivnim hlajenjem (glejte okvir).

Nasvet 09: SpeedFan
Če ste že poskušali upočasniti oboževalce z uefi, vendar želite še več nadzora, si lahko ogledate SpeedFan. Kot že ime pove, je to orodje posebej zasnovano za oboževalce. Prenesite program in ga zaženite. kliknite na Strinjam se / Naprej / Namesti. Po namestitvi odprite program in ob prvem zagonu kliknite namig. V srednji desni si lahko ogledate trenutne temperature procesorja in različne senzorje na matični plošči. Na levi strani vidite trenutno hitrost ventilatorjev v računalniku v vrtljajih (vrtljajev na minuto).
Včasih se lahko zgodi, da SpeedFan ne more prebrati podatkov z vaše matične plošče ali prikazati nenavadnih podatkov, na primer izredno nizkih ali izredno visokih temperatur. Označite, če želite, da SpeedFan samodejno upravlja vaše oboževalce Samodejna hitrost ventilatorja Vklopljeno. Vendar to ni dovolj. kliknite na Konfigurirajte. Na zavihku Temperatura vsebuje vse vaše računalniške dele. S klikom na element lahko na dnu nastavite želeno temperaturo in opozorilno temperaturo. Ko razširite del, lahko izberete, kateri ventilator naj se vklopi, če se ta del preveč segreje. Navijače lahko upravljate v zavihku Oboževalci in nastavite hitrost na zavihku Hitrosti. Če ne veste, katera nalepka pripada kateremu ventilatorju, lahko za trenutek vklopite ali izklopite hitrost ventilatorja in preverite, kateri je v ohišju vašega računalnika. Upoštevajte, da je SpeedFan napredna programska oprema, zato z njo ravnajte previdno.
 Če znižate hitrost procesorja, se bo segreval manj
Če znižate hitrost procesorja, se bo segreval manj Pasivno in aktivno hlajenje
Pasivno hlajenje upočasni procesor, preden poveča hitrost ventilatorjev, za razliko od aktivnega hlajenja, kjer ventilatorji pospešijo. Z drugimi besedami, pri pasivnem hlajenju se ne zgodi veliko. Prednost tega je, da navijači začnejo manj hitro in včasih sploh ne. Nekateri Intelovi čipi, Intel Core m3, m5 / i5-Y ali m7 / i7-Y, so pasivno hlajeni. To pomeni, da ne potrebujejo ventilatorjev, ampak bodo samodejno zmanjšali svojo hitrost, ko se preveč segrejejo. Pomanjkljivost je, da se bo vaša zmogljivost nekoliko poslabšala, vendar kot uporabnik domačega vrta in kuhinje tega verjetno ne boste opazili zelo hitro.
Nasvet 10: Programi
Glasen računalnik z neprekinjeno delujočimi ventilatorji lahko povzroči tudi neprekinjeno delovanje računalnika. Pomaga vam lahko odpreti upravitelja opravil in paziti, kateri program uporablja toliko računalniške moči. V upravitelju opravil lahko enostavno razvrstite glede na uporabo procesorja na posamezen program. Pomaga lahko tudi pri onemogočanju nepotrebnih programov. Za to lahko odprete upravitelja opravil in nato odprete zavihek Začeti iti. Nato na seznamu poiščite programe, ki jih skoraj ne uporabljate ali jih ni treba neprekinjeno vključevati. Na seznamu izberite enega in kliknite spodaj desno Ugasnite za preprečitev zagona programa z operacijskim sistemom Windows. Priporočljivo je tudi redno odstranjevanje programov, ki jih ne uporabljate. Če želite odstraniti programsko opremo, odprite aplikacijo Nastavitve in potem Sistem / Aplikacije in komponente. Pomaknite se po seznamu in izbrišite tisto, česar ne uporabljate več.

Nasvet 11: Različni OS?
Windows 10 je razmeroma težek operacijski sistem in če imate glasen računalnik ali prenosnik, morda nimate najnovejše strojne opreme. Zato se morda splača razmisliti o drugačnem operacijskem sistemu. Izberete lahko na primer CloudReady, ki temelji na Chromium OS. S priročnim orodjem CloudReady lahko enostavno ustvarite USB ključek za preizkušanje Chromium OS. kliknite na Prenesite 64-bitni CloudReady in izvlecite datoteko * .bin iz zip. Nato prenesite program za obnovitev Chromebooka iz spletne trgovine Chrome. Odprite in kliknite na orodje zgoraj desno. Izberite Uporabite lokalno sliko in izberite datoteko bin. Povežite USB ključek in kliknite Naslednji. Počakajte, da se ustvari ključek USB. Nato kliknite na Dokončano. Povežite USB ključ z osebnim računalnikom ali prenosnikom, ki povzroča veliko hrupa, in zaženite s palice. Morda boste morali najprej spremeniti vrstni red zagona v uefi. Nato lahko najprej preizkusite Chrome OS. Če želite to narediti, sledite navodilom na zaslonu, na primer izbiri jezika in povezovanju z omrežjem.