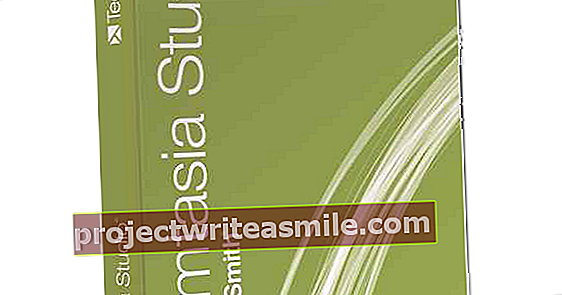V sistemu Windows 10 je priročno orodje, s katerim lahko posnamete vrsto dejanj v obliki serije posnetkov zaslona s spremnim besedilom: Opis korakov. Idealno za razlago težave ali napake službi za pomoč uporabnikom, še posebej pa za izdelavo lastne mini delavnice, da se stvari spomnite.
Včasih naletite na težavo ali napako med uporabo programa ali samega sistema Windows. In če je težko razložiti, kako je prišlo do te težave, imate dodatno težavo. V takem primeru bi mi prišel prav samodejno ustvarjen načrt po korakih. Mimogrede tudi v drugem scenariju. Ker če morate le občasno izvesti določeno bolj zapleteno dejanje v operacijskem sistemu Windows ali programu, pogosto pozabite, kako naj se to ponovi. Da bi se izognili znanemu vprašanju „kako je bilo to spet?“, Je tukaj zelo praktična tudi mini delavnica za lastno uporabo. Lepo je, da ima Windows 10 na vozilu razmeroma neznano orodje, ki je popolnoma primerno za pomoč pri tovrstnih zadevah. Imenuje se Vodnik po korakih in ga najdete v spodnjem meniju Start dodatki. Ko se orodje zažene, se pokaže kot ozko vodoravno usmerjeno okno z vidno nameščenim gumbom Začnite snemati.

Snemaj
Če želite ustvariti načrt po korakih, kliknite gumb Začnite snemati. Nato naredite svoje in nato kliknite na Nehajte snemati. V našem primeru dodamo domačo stran Computer Totaal med priljubljene Firefox. Z drugimi besedami: zaženite Firefox in obiščite www.computertotaal.nl. Kliknite gumb s tremi pikami za naslovom in izberite možnost v odprtem kontekstnem meniju Označi to stran in nato naprej Pripravljen. Nato kliknite na koncu te promocije Nehajte snemati v oknu Opis korakov. V oknu tega orodja si lahko zdaj ogledate vse izvedene korake v obliki posnetkov zaslona s spremnim besedilom. Upoštevajte, da se zabeleži resnično vsako dejanje, vključno z vlečenjem okna, večje ali manjše. Torej, dobro načrtujte snemanje, da se izognete nepotrebnemu "hrupu" v obliki "nesmiselnih" korakov. Kliknite, da shranite načrt po korakih Shrani. Poiščite mapo in datoteko poimenujte. Celota je shranjena kot zadrga.

Od Internet Explorerja do PDF-ja
Dvokliknite datoteko zip in nato datoteko MHTML v datoteki zip. To se privzeto odpre v antičnem Internet Explorerju. Brskalniki, kot je Firefox in celo Microsoftov Edge, tega ne morejo obvladati. Po želji lahko stisnete zadrgo in nato z desno miškino tipko kliknete datoteko MHTML. Nato kliknite v kontekstni meni Odpri z. Vidite, da lahko Word na primer odpre tudi to vrsto datoteke. Pomanjkljivost Worda je, da so posnetki zaslona prikazani odrezani. Torej jih boste morali ročno povleči kos za kosom, da se prilegajo. Ni priročno, še posebej, ko gre za veliko količino posnetkov zaslona. Bolj praktično je zadevo pretvoriti neposredno iz Internet Explorerja v univerzalno datoteko PDF. To se naredi na naslednji način: v brskalniku kliknite zobnik zgoraj desno in nato v odprtem meniju spodaj Natisni na Natisni. Izberite kot tiskalnik za Microsoft Natisni v PDF in kliknite na Natisni. V našem primeru shranite datoteko PDF z vpadljivim imenom V Firefox dodajte najljubše. Od zdaj naprej lahko načrt po korakih odprete v katerem koli programu, ki obdeluje datoteke PDF, na primer v brezplačnem Adobe Readerju.