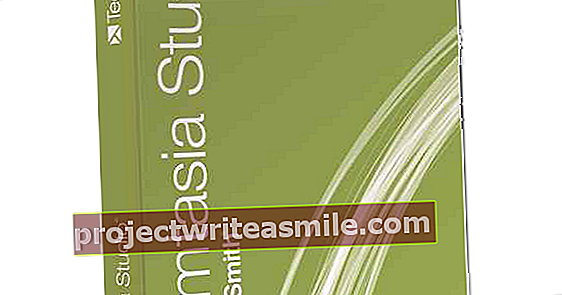Po internetu lahko varno brskate po povezavi VPN (navidezno zasebno omrežje). Za to omogočite določene storitve VPN, nastavite pa lahko tudi svoj strežnik. Razložimo, kako.
Opomba: nastavitev in konfiguracija lastnega strežnika VPN je manj enostavna kot 1. del tega tečaja, kjer vam pokažemo, kako uporabljati storitev VPN. Ta drugi del tečaja obravnavamo kot strokovni tečaj, kjer je koristen, če je uporabnik nekoliko bolj tehnično podkovan.
Nastavite svoj strežnik VPN
Druga možnost je, da namesto storitve VPN v računalniku nastavite strežnik VPN. Ali na NAS-u, usmerjevalniku ali napravi, kot je Raspberry Pi. Obstaja nekaj pogojev, da takšna nastavitev deluje pravilno. Najprej mora imeti naprava, na katero namestite strežnik, statični naslov IP, da lahko stranke enostavno dostopajo do strežnika.
Nato morate v usmerjevalniku nastaviti "posredovanje vrat": ves omrežni promet, ki vstopa v omrežna vrata protokola VPN, ki ga uporabljate, morate preusmeriti na napravo, v kateri je strežnik VPN. Navsezadnje brez posredovanja vrat ne morete dostopati do strežnika v svojem omrežju zunaj domačega omrežja.
In ali želite za svojo povezavo VPN namesto (občasno spreminjajočega se) naslova IP vaše internetne povezave uporabiti enostavno zapomnjeno domensko ime? Nato na usmerjevalniku aktivirajte nekaj, kar se imenuje dinamični DNS (DDNS).
Šele ko so izpolnjeni ti trije pogoji (statični naslov IP, posredovanje vrat in dinamični DNS), bo povezava VPN delovala nemoteno. Vredno je, da najprej poiščete navodila za uporabo vašega usmerjevalnika in preverite, ali lahko vaš usmerjevalnik sploh deluje kot strežnik VPN. V tem primeru je vaš usmerjevalnik najboljša naprava VPN, ki jo lahko izberete, saj vam potem ni treba ničesar dodatno nameščati in ne potrebujete ločenega posredovanja vrat. Obstaja tudi odprtokodna vdelana programska oprema, ki jo lahko namestite na številne usmerjevalnike, imenovane DD-WRT, ki vključuje vgrajen strežnik VPN. Strežnik VPN lahko namestite na številne naprave NAS kot dodaten modul. In tudi na Raspberry Pi (ali kateri koli drug računalnik Linux) lahko namestite strežnik VPN, kot je OpenVPN.

Na vaš NAS lahko namestite tudi strežnik VPN.

Naprava v omrežju vašega podjetja lahko deluje le kot strežnik VPN za zunanje naprave s posredovanjem vrat.
Strežnik OpenVPN v sistemu Windows
Windows 7 in 8 imata vgrajen strežnik VPN, vendar uporablja protokol PPTP (Point-to-Point Tunneling Protocol), ki, kot že omenjeno, ni več tako varen. Čeprav je to najbolj podprt protokol na vseh platformah, imamo raje varnejšo rešitev, čeprav je nekoliko težje namestiti in konfigurirati: OpenVPN. Odprite to povezavo v brskalniku in s te strani prenesite namestitveni program OpenVPN Windows. Najprej preverite, ali imate 32 ali 64-bitno različico sistema Windows, in izberite isto različico OpenVPN za prenos.
Namestitveni program zažene čarovnika, ki vas v nekaj korakih vodi skozi namestitev. Označite v oknu Izberite komponente vsekakor Skripti za upravljanje potrdil OpenVPN RSA Vklopljeno. In v oknu za tem izberite mesto C: \ OpenVPN namesto privzetega mesta, s čimer se izognete številnim težavam s konfiguracijo. Ko se namestitev začne, vas bo Windows vprašal, ali želite dovoliti namestitev gonilnika navideznega omrežja. To vprašanje potrdite s klikom namestiti da kliknete.

Namestite strežnik OpenVPN v sistem Windows.
Potrdila
Zdaj moramo še konfigurirati OpenVPN in ustvariti potrdila. To naredimo z vrsto ukazov, ki jih je treba natančno vnesti, vendar vas bomo skozi njih vodili korak za korakom.
V sistemu Windows pojdite na Start / Vsi programi / Dodatna oprema / Ukazni poziv (ali odprto Začni in tapnite cmd.exe in pritisnite Enter). Morda po nepotrebnem: vse ukaze, ki jih vnesete v ukazni poziv, zaprete s pritiskom na tipko Enter. V ukazni poziv vnesite ukaz cd C: \ OpenVPN \ easy-rsa in nato pritisnite Enter (odslej teh vpisov ne izrecno več kličemo). Nato konfigurirajte konfiguracijo z ukazom init-config. Z ukazom odprite datoteko vars.bat z Beležnico beležnica vars.bat. V to besedilno datoteko vnesite svoje podatke za vrstice z KEY_COUNTRY (koda države, na primer NL), KEY_PROVINCE (pokrajina), KEY_CITY (mesto), KEY_ORG (podjetje ali organizacija, vendar lahko tu vnesete karkoli) in KEY_EMAIL (veljaven e-poštni naslov) email naslov). Spremenite tudi, kaj stoji za HOME v C: \ OpenVPN \ easy-rsa. Shranite datoteko in zapustite Notepad. Zdaj vnesite ukaze enega za drugim v okno ukaznega poziva vari in čisto-vse iz.
Nato bomo ustvarili potrdilo in ključ (za "overitelja" (CA), vendar lahko to pozabite). To se začne z nalogo build-ca. Vnesti boste morali več stvari, kot so črkovna koda vaše države, vaše province, vaše organizacije itd. Večino podatkov ste že vnesli v datoteko vars.bat in so zato tukaj prikazani kot privzeta vrednost. Sprejmete jih s pritiskom na Enter. Napolnite Pogosto ime tvoje ime.
Nato z ukazom ustvarite potrdilo in ključ za strežnik strežnik build-key-server. Sprejmite enake privzete vrednosti kot v zgornjem odstavku, vendar izpolnite Pogosto ime tokrat strežnik v. Za vprašanji za enega izziv geslo in a ime podjetja če vam ni treba ničesar odgovoriti, samo pritisnite Enter, tako da odgovor ostane prazen. Na vprašanje Podpisati potrdilo? pritrdilno odgovorite s pritiskom na tipko Y (da) in na vprašanje po.
Zdaj z ukazom ustvarite potrdilo in ključ za vsako stranko odjemalec ključa za gradnjo1, kjer je client1 ime odjemalca (na primer lahko je ime osebnega računalnika ali mobilne naprave). Ponovno sprejmite iste privzete vrednosti in jih zapolnite Pogosto ime tokrat na primer vnesite ime stranke odjemalec1. V preostalem odgovorite enako kot pri ustvarjanju potrdila in ključa za strežnik. Zdaj ponovite to za vse naprave, ki jih želite povezati z navideznim zasebnim omrežjem, pri čemer za vsako napravo uporabite edinstveno ime za potrdilo. Na koncu vnesete ukaz build-dh za nastavitev šifriranja za povezavo VPN.

Ustvarjanje potrdil poteka v ukaznem pozivu sistema Windows.