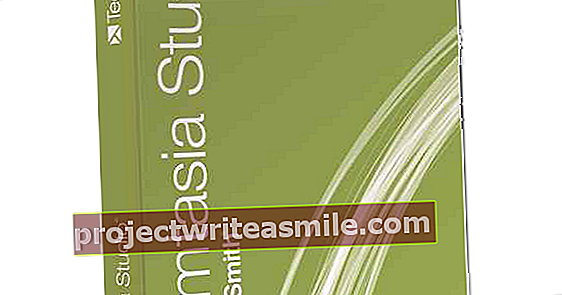Ste pogosto na poti in bi radi imeli dostop do vseh svojih najljubših aplikacij in orodij? Potem je LiberKey točno tisto, kar iščete: brezplačna programska oprema, ki vam omogoča izbiro med desetinami brezplačnih programov in ki vso to programsko opremo na organiziran način postavi na prenosni medij, kot je USB ključek.
Nasvet 01: Namestite
LiberKey najdete na www.liberkey.com. V času pisanja, to je različica 5.8. Preneseno datoteko exe zaženete z dvojnim klikom. Niti ne gre za pravo namestitev: programska oprema je izvlečena samo v ločeni mapi. Privzeto je to mapa C: \ LiberKey, ciljno lokacijo pa lahko spremenite. Po želji lahko namestitveno datoteko takoj izvlečete na USB ključek, vsebino mape pa lahko nato kopirate tudi na USB ključek.
Dokončajte "namestitev" z Dokončano in zaženite LiberKey. To lahko vedno storite tudi v meniju programa Windows ali pa orodje zaženete z dvoklikom LiberKey.exe v namestitveni mapi. Zdaj bi morali na zaslonu videti dve okni: (še vedno prazen) začetni meni in okno, iz katerega lahko hkrati namestite celoten programski paket. To se sliši mamljivo in zato kliknete Prenesite seznam razpoložljivih apartmajev. Pojavi se okno z dvema oknoma: apartmaji, ki so na voljo na vrhu, in vsebina izbrane zbirke po abecedi na dnu.

Nasvet 02: Izbira aplikacij
Izbirate lahko med tremi apartmaji: Basic suite vsebuje 14 aplikacij, Standardni in Ultimate suite 85 oziroma 153. Vsekakor je koristno, da lahko za vsak suite preberete, kako velik je prenos in koliko prostora na disku potrebuje po razpakiranje. Izkazalo se je, da ni slabo: najobsežnejša zbirka zavzame približno 1,3 GB prostora na disku, zato vidimo malo razlogov, da ne bi takoj šli za celoten paket.
Če obstajajo aplikacije, ki vas res ne zanimajo, lahko po izbiri suite odstranite kljukice poleg določenih elementov. Možno je tudi, da najprej odstranite vse kljukice (kliknite ikono tipke spodaj levo in izberite Prekliči izbor), nakar sami postavite potrebne kljukice. Dejanskemu razpakiranju in namestitvi lahko sledite v majhnem pojavnem oknu. Opazili boste tudi, da se meni LiberKey sistematično posodablja, ko se doda več aplikacij.
 Izbirate lahko med tremi apartmaji s številnimi vnaprej izbranimi aplikacijami
Izbirate lahko med tremi apartmaji s številnimi vnaprej izbranimi aplikacijami Nasvet 03: Raziskovanje začetnega menija
V malo verjetnem primeru, da obstajajo aplikacije, ki jih preprosto ne želite namestiti, bo običajno delovalo, če kliknete v pojavnem oknu. Namestite to aplikacijo na moj LiberKey klikne. Ko je vse nameščeno, lahko takoj začnete.
Takoj se osredotočimo na meni LiberKey: tukaj boste našli vse nameščene aplikacije, razdeljene na različne odseke (na primer Image, Office in Security), z dodatnimi pododdelki.
Program lahko zaženete z dvojnim klikom. Če samo enkrat kliknete program, se prikaže okno z dodatnimi informacijami. To okno vam daje tudi možnost, da prilagodite nekatere lastnosti aplikacij. kliknite na Lastnosti in pazite na jeziček Bližnjica ime, ikona in opis. Zavihek je tudi zanimiv Napredno: tukaj določite katere koli parametre za program in ali ga želite privzeto zagnati kot skrbnik in / ali samodejno zagnati skupaj z menijem LiberKey. V tem primeru izberete pri Avtozagon možnost Ob zagonu (če se še ne izvaja). Tu lahko vnesete tudi bližnjico na tipkovnici za zagon aplikacije.
Nasvet 04: Dodatki
Meni LiberKey vsebuje še nekaj gumbov, ki jih zagotovo lahko uporabljate. Eden izmed njih je Moje dokumente. To bo odprlo podmapo Moje dokumente iz namestitvene mape LiberKey na prenosnem mediju. Dokumenti, ki jih hranite tukaj, so vam na poti tudi le en klik stran.
Tudi zavihki Najpogosteje uporabljeni in Nedavno so zelo priročne: tukaj boste našli programe, ki ste jih po eni strani najpogosteje zagnali in nazadnje. Spodaj desno boste našli še tri gumbe: enega, s katerim lahko preverite uporabo diska (USB ključka), enega za premikanje menija na sistemski pladenj in enega za zapiranje menija.
 Vse prenosne aplikacije imajo jasen zagonski meni
Vse prenosne aplikacije imajo jasen zagonski meni Nasvet 05: Konfiguracija
Večino možnosti najdete pod gumbom LiberKey Tools in še posebej na Konfiguracija LiberKey, ki je razdeljen na štirinajst podnaslovov. Tu bomo pregledali glavne možnosti. To boste našli v podpoglavju LiberKey Tools vključite možnost Povežite LiberKey z vsemi datotekami nazaj. Ko jo aktivirate, bo v priročnem meniju Raziskovalca dana možnost Odpri z Liberkey Čebela. Priročno, vrste datotek lahko odprete s primerno prenosno aplikacijo. Najbolje je, da kljukico pustite zraven Onemogočite obstoječe povezovanje, ko se meni zapretako da ta možnost ni več na voljo, ko je LiberKey zaprt. Prav tako boste dobili možnost samodejnega zapiranja prenosnih aplikacij in zapiranja menija ter po potrebi varno odstraniti odstranljivo napravo.
Tudi rubrika Podaljšanje prijave je zanimivo: izberite možnost tukaj Prenesiinte posodobitve namesti samodejnobodo prednostne posodobitve nameščene brez vašega posredovanja. To so predvsem programi, ki se najpogosteje posodabljajo zaradi stabilnosti ali varnosti vašega sistema. Več o postopku posodabljanja LiberKey lahko izveste v naslednjem nasvetu.
Če želite, da se LiberKey začne z operacijskim sistemom Windows, odprite razdelek Napredne možnosti in zraven postavite kljukico Med zagonom sistema Windows zaženite LiberKey. Ne pozabite vsakič pritisniti gumba Prijavite se da dejansko spremenite konfiguracijo.

Nasvet 06: Posodobitve
Kot vse druge aplikacije se tudi LiberKey in prenosni programi, ki ste jih postavili na palico, posodabljajo. Na srečo vam ni treba veliko truda ugotoviti, katere programe je treba posodobiti.
Odprite konfiguracijski meni in izberite LiberKey Tools in kliknite na Preveri za posodobitve. Pojavi se okno s tremi možnostmi. Z gumbom Posodobi moj LiberKey zdaj posodobite aplikacijo LiberKey. Srednji gumb (Posodobi moje prenosne aplikacije) navaja vse razpoložljive posodobitve za vaše programe; Če želite več informacij, premaknite miškin kazalec nad takšno posodobitev. Najhitrejša je seveda, če tukaj izberete vse posodobitve, možnost Namestitev aplikacij brez posredovanja (samodejni način) aktivira in vklopi Namestite izbrane programe klikne. Za tretji gumb preberite.