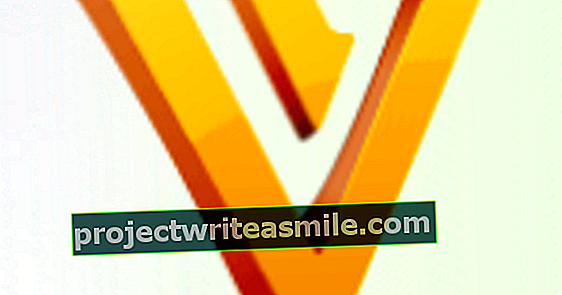Ta nova igra ne deluje nemoteno, vaš urejevalnik video posnema in vaš računalnik se včasih preprosto znova zažene - očitno vaš računalnik dosega svoje meje. Težko, ker je to pomnilnik, procesor, disk ali grafična kartica? Na srečo obstajajo orodja, ki podrobno merijo in primerjajo delovanje vašega sistema in različnih komponent, tako da lahko izberete pravo rešitev. To so najboljša primerjalna orodja.
Kadar vaš sistem deluje zlovoljno ali opazno upočasni, pogosto ni jasno, kaj je vzrok. Zmogljivost vašega računalnika je preprosto zapleteno delovanje programske opreme in različnih komponent strojne opreme. Predstavljajte si na primer, da v računalnik vstavite več pomnilnika ali kupite novo grafično kartico in se izkaže, da to ne pomaga. Da bi našli pravo rešitev, je zato koristno natančno izmeriti delovanje različnih sistemskih komponent in jih po potrebi primerjati z drugimi sistemi.
V tem članku boste odkrili vrsto orodij, s katerimi lahko izvedete potrebne meritve in merila. V primerjalnih preizkusih obstaja razlika med primerjalnimi kazalniki v resničnem svetu (ali v realnem času) in sintetičnimi (ali umetnimi) merilniki uspešnosti. Prvi uporablja obstoječe aplikacije za preslikavo zmogljivosti, drugi pa posnema aplikacije in na podlagi tega izračuna rezultat uspešnosti. Tu sta obravnavana oba. Toda preden se poglobimo v zunanja orodja, si oglejmo, kaj ima že sam sistem Windows.
01 Nadzor zmogljivosti
Windows ima nekaj orodij, ki se približajo tistim, ki jih opravljajo primerjalni preizkusi in testi vžiganja. Na primer, preverjanje pomnilnika (pritisnite tipko Windows + R in vnesite mdsched Izklopljeno), Nadzor virov (pritisnite Ctrl + Shift + Esc, pojdite na zavihek Izvedba in kliknite na Odprtokodni nadzor) in Preverjevalnik zanesljivosti (pritisnite tipko Windows + R in zaženite perfmon / rel od).
Omejimo se na vgrajeni merilnik zmogljivosti. Prepričajte se, da ste prijavljeni kot skrbnik, pritisnite tipko Windows + R in vnesite perfmon iz. V levi plošči se odpre Orodja za spremljanje / Nadzor učinkovitosti. Na desni bo prikazan prazen graf: tukaj sami navedite, katero sistemsko komponento naj orodje meri in v grafu. Zato pritisnite zeleni gumb plus, nato pa lahko v spustnem meniju izbirate med različnimi računalniškimi elementi. Za še podrobnejše možnosti kliknite puščico ob takem elementu. Da bi dobili idejo: na Fizični disk našli boste najmanj 21 različnih merljivih delov. kliknite na Dodaj >>za želene dele in potrdite z v redu.

02 Zbirka podatkov
Slaba stran tega je, da so te meritve učinkovitosti le posnetek (razen če imate čas za daljše opazovanje grafa). Obstaja tudi možnost, da se ta uspešnost meri v daljšem obdobju. Če želite to narediti, kliknite na levi plošči Nabori za zbiranje podatkov in z desno miškino tipko kliknite Določi uporabnik. Tukaj izberete Novo / zbirka podatkov. Navedite ustrezno ime in kljukico Ustvari ročno (napredno) Vklopljeno. Pritisnite Naslednji in izberite - za naše namene - Števec zmogljivosti (če želite upoštevati določene vrednosti registra, izberite tukaj Podatki o konfiguraciji sistema). Pritisnite še enkrat Naslednji in označite vse želene predmete prek Dodaj. Določite primeren interval za vsako od teh postavk in potrdite z Naslednji (2x). Izberite Zaženite ta nabor zbiralcev podatkov zdaj ali izberite Shrani in zapri če ne želite zagnati kompleta šele pozneje. Končaj z Dokončano.
Upravljanje lahko kadar koli zaženete ali ustavite tako, da izberete svojo nastavitev na Nabori zbiralcev podatkov / Uporabniško določeno / in pritisnite tipko za zagon ali zaustavitev. Nato si lahko rezultate ogledate na Poročila / Uporabniško določeno dvokliknite ime vašega nabora.
Lahko se dogovorite do Nabori za zbiranje podatkov z desno miškino tipko kliknite svoj nabor in Lastnosti , da izberete. Na zavihku dodate želene čase Shema in na zavihku Stop stanje navedete, pod katerimi pogoji želite, da se preverjanje samodejno ustavi.

03 Sistem: UBM
Vsestranski primerjalni preizkuševalec, ki meri zmogljivost različnih sistemskih komponent, je UserBenchMark (UBM). Za prenos orodja obiščite www.userbenchmark.com. Takoj ko zaženete prenosni program, boste videli, katere komponente so primerjalne: CPU, GPU, pomnilnik, trdi diski in pomnilniški mediji USB. Zaženete ga prek Teči-test; med tem dvominutnim delovanjem pustite računalnik pri miru. Po potrebi v požarnem zidu navedite, da gre za zanesljivo programsko opremo; ne pozabite, da se rezultati testa naložijo na strežnik UBM.
Po preizkusu se bo poročilo prikazalo v vašem brskalniku. UBM jasno kaže, kako deluje vaš sistem s smešnimi ocenami Deblo do Gliser in NLP. Merila, ki jih UBM uporablja za posamezno vrsto računalnika, na primer Igralni računalnik, Namizje in Delovna postaja, najdete tukaj. Na primer, za igralni računalnik bi to bilo: 25% GCPU + 50% GPU + 15% SSD + 10% HDD.

04 UBM podrobne informacije
Kaj je naslednji korak, če se vaš računalnik izkaže za "igralni čoln"? Na spletni strani UBM boste našli veliko bolj koristne povratne informacije od teh. Dobite podrobne rezultate za vse preizkušene komponente sistema in vpogled v to, kaj točno je bilo preizkušeno. Če kliknete vprašaj poleg takega preizkusnega predmeta, boste prejeli ustrezno razlago.
Še nižje na strani postane še posebej zanimivo, če razmišljate o zamenjavi sistemske komponente z boljšo. Za to kliknite razdelek Po meri PC Builder na Raziščite nadgradnje tega računalnika. V zgornjem levem delu strani označite trenutne dele preizkušenega računalnika, zgoraj desno pa dele možne alternative. Recimo, da razmišljate o zamenjavi grafične kartice. Najprej odprite zavihek GPU - tukaj boste našli tudi zavihke CPU, SSD, HDD, Oven in MBD (matična plošča) nazaj - in nato kliknite na Spremenite alternativni GPU alternativni model. Izberete lahko tisto, kar se vam zdi pomembno: uspešnost (Klop), cena (Nakup) ali kombinacija razmerja med ceno in zmogljivostjo (Vrednost). Po prilagoditvi lahko zgoraj desno preberete, kaj vam bo prinesla takšna nadgradnja. Svoj del in alternativo lahko primerjate tudi prek Primerjaj-gumb. To vam daje zelo podrobno primerjavo, ki temelji na rezultatih (pogosto tisočih) drugih uporabnikov UBM. Zelo poučno.

05 Sistem: Novabench
Če se raje sami odločite, katere komponente želite preizkusiti, poskusite z orodjem Novabench (na voljo za macOS, Linux in Windows 64 bit). Tu se lahko sami odločite, ali želite rezultate preskusov naložiti na strežnike Novabench ali ne. Upoštevajte nekatere omejitve v brezplačni različici: na primer, testni skripti ali načrtovani testi niso mogoči.
Pritisnite gumb Začni preskuse potem se opravijo vsi testi. Skozi Preizkusi / Individualni preizkus lahko izbirate med CPU, GPU, Oven in Disk. Vsekakor ni treba očitati čakalne dobe: vse je narejeno v dveh minutah. Rezultat je skupni rezultat in rezultat za vsako preizkušeno komponento. Ne preveč globine, a vseeno dobite nekaj podrobnosti, kot so float, celo število in hash ops (cpu), hitrost v MB / s (ram), fps in Gflops (gpu) ter hitrost branja in pisanja v MB / s (disk).
Če želite primerjati svoj sistem s predhodno preizkušenimi sistemi, kliknite Oglejte si grafikone in primerjave uspešnosti. Za to se lahko registrirate, lahko pa tudi anonimno. Nato lahko izbirate med tremi gumbi: Analiza uspešnosti (s katerim primerjate lastne ocene CPU in GPU s povprečnimi rezultati primerljivih sistemov), Osnovna primerjava (za primerjavo skupnega rezultata, ocene procesorja in procesorja z določenimi vrstami računalnikov) in Dodaj na primerjalno tabelo (tako da lahko svoje rezultate neposredno primerjate z drugimi rezultati).

06 Procesor
Obstajajo tudi orodja, ki se osredotočajo na primerjalno analizo določene sistemske komponente, na primer CPUID CPU-Z, ki testira centralni procesor. Najprej boste videli zavihek CPU z obsežnimi tehničnimi informacijami o vašem procesorju - tukaj boste našli tudi zavihke z informacijami o vaši matični plošči (Glavna plošča), spomin (Spomin in SPD) in gpu (Grafika).
Dejanska merila uspešnosti so na voljo na zavihku Klop. S Klop CPU začnete test in po nekaj sekundah se bo rezultat prikazal v obliki številke, in sicer na Enojna nit kot pri Več nit. S slednjim lahko tudi sami nastavite število sočasnih niti. Kaj rezultat dejansko pomeni, postane bolj jasno, ko posodobite Referenca izberite drug CPU s seznama modelov za primerjavo. Takoj boste opazili, kako dobro deluje vaš lastni CPU. Preko sistema lahko primerjate z veliko več CPU-ji //valid.x86.fr/bench/, kje ti zamenja s številom med 1 in 16, odvisno od števila sočasnih niti, s katerimi želite primerjati (na primer: //valid.x86.fr/8).
Našli boste tudi zavihek Klop še vedno gumb Stres CPU on, s katerim napolnite CPU 100%, dokler znova ne pritisnete gumba. To boste opazili, ko odprete zavihek v upravitelju opravil sistema Windows (Ctrl + Shift + Esc) Izvedba posvetovati in Procesor izberite. Takšen stresni test na primer pokaže, kako stabilen je v resnici overclocked CPU.

CIRI?
Imate v mislih določeno igro, vendar niste prepričani, ali jo lahko vaš sistem obvlada? To lahko zelo enostavno preizkusite s programom Can You Run It. Izberete si igro, po kateri kliknete Ali ga lahko zaženete klikne. Sprejmite ustrezen prenos in zaženite orodje, da preverite specifikacije strojne opreme. Nato vam orodje na spletnem mestu pokaže, ali vaš sistem izpolnjuje zahteve igre prek različnih komponent, kot so GPU, CPU, RAM in OS. To lahko tudi ugotovite preko povezave Kliknite tukaj, da vidite, katere igre lahko izvajate koliko od približno 6000 iger v zbirki podatkov izpolnjuje minimalne in priporočene sistemske zahteve.

07 Grafika
Eno najnovejših sintetičnih meril uspešnosti pri UNIGINE je Superposition. Osnovna različica je brezplačna in z njo lahko preizkusite, kako dobro vaš sistem obvladuje grafiko (igre).
Zaženite orodje in kliknite Primerjalno merilo in obkljukajte Izvedba na - možnost Stres je na voljo samo v plačljivih izdajah. Čebela Prednastavitev izbirate lahko med več ločljivostmi, na primer 720p, 1080p, 4K in 8K. Čebela 1080p obstajajo tri možnosti: Srednje, Visoko in Ekstremno. Kakovost senčnikov in tekstur se samodejno prilagodi vaši izbiri. Ali želite možnosti, kot je Celozaslonski način, Resolucija, Globinska ostrina in Meglitev gibanja nastavite sami, nato izberite na Prednastavitev pred Po meri. Na dnu je prikazana celotna in razpoložljiva količina video RAM-a. Za podroben priročnik kliknite vprašaj.
Pritisnite na gumb TEK za začetek primerjalnega testa. Zdaj vidite številne grafične prizore, kjer lahko berete sličice na sekundo (sličic na sekundo). Nato lahko shranite rezultat in nadaljujete Primerjajte rezultate v spletu primerjati z drugimi sistemi. Tudi lepo: preko gumba Igra izvajate primerljive merila uspešnosti, tokrat pa gre za interaktivno grafiko (beri: igro), kjer lahko še vedno kadar koli prilagodite nastavitve.
Če želite vedeti samo fps za določeno igro, potem je bolje, če imate Bandicam. V realnem času vam prikaže fps v času igranja iger.

08 Spomin
Seveda ima spomin tudi pomembno vlogo pri delovanju vašega sistema. Količina RAM-a je pogosto odločilna, vendar vpliva tudi hitrost pomnilnika in en RAM modul ni drugi.
Primerjalno merilo, ki pomnilniku RAM-a omogoča tudi hitrost, je PassMark Performance Test (30-dnevno brezplačno preskusno obdobje). Zaženite orodje in pritisnite gumb Oznaka spomina. Sestavljen je iz sedmih testov, ki jih lahko začnete naenkrat ali posamezno (prek Teči). Tu boste našli preskuse branja in pisanja, preskus zakasnitve in nekaj intenzivnih operacij z bazo podatkov.
Minuto kasneje boste prejeli skupni rezultat in različne delne rezultate. Nato lahko skupni rezultat primerjate z vsemi drugimi sistemi ali z zmogljivostjo enakih modulov RAM.

09 Disc
Učinkovitost diska je prav tako pomembna, zlasti v aplikacijah, kjer se veliko podatkov bere ali shranjuje, na primer operacije z bazami podatkov. Brezplačno orodje ATTO Disk Benchmark (na voljo za macOS in Windows po registraciji) lahko obdeluje različne vrste diskov, kot so SSD-ji, trdi diski in polja RAID, vse vrste parametrov pa lahko nastavite tudi sami. Na ta način lahko spremenite velikost blokov (V / I velikost) (do 64 MB) in velikost preizkusne datoteke (do 32 GB). Nastavite lahko tudi največje število ukazov za branje in pisanje, ki jih želite hkrati izvajati (Globina čakalne vrste). Odločite se, ali lahko primerjalni preizkuševalnik uporablja medpomnjenje in predpomnjenje sistema (s kljukico na Neposredni V / I in Zaobiti predpomnilnik za pisanje). Tudi če imate možnost, lahko nastavite svoj preskusni vzorec Preverite podatke vklopi.
Ko je hitrost prenosa prikazana v blokih na sekundo (IO / s), tako za branje kot za pisanje. Izdelovalci podatkov o rezultatih ne zbirajo sami, zato rezultatov ne morete neposredno primerjati z drugimi sistemi. Toda iskanje v Googlu, recimo za "rezultate primerjalnih rezultatov na disku", vam lahko zagotovi koristno primerjalno gradivo.
Natančneje za SSD-je, tudi za modele NVME, obstaja tudi AS SSD. Na podlagi številnih sintetičnih meril to orodje lepo prikazuje zaporedno in naključno zmogljivost branja in pisanja vašega SSD-ja.