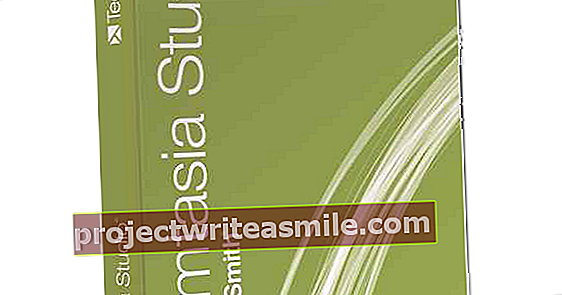Ko veliko delate z Wordom in / ali Excelom, to nedvomno vsakič naredite. Za to lahko enostavno ustvarite makre. Pokažemo vam, kako.
Snemanje makra si lahko predstavljate kot snemanje filma: dobesedno posnamete to, kar počnete, in ga lahko predvajate pozneje. Če veliko delate, je koristno uporabiti makre. Ustvarjanje makrov se morda sliši zapleteno, a je neverjetno enostavno. Preberite tudi: 3 funkcije v Wordu, ki jih še niste poznali.
Uporabljajo se lahko v vseh Officeovih programih, čeprav so najbolj uporabni v Wordu in Excelu. Zato vam bomo pokazali, kako ustvariti makre v teh dveh Officeovih programih.
Če želite ustvariti makro, morate najprej vedeti, kje jih najti v Wordu in Excelu. Na zavihku najdete možnost ustvarjanja makrov Kip. Kliknite spodnjo črno puščico makri, na desni strani opravilne vrstice in tam boste videli možnost Snemaj makro.
Snemanje makra v Wordu
Če želite v Wordu narediti makro, odprite dokument, v katerem želite narediti določeno spremembo. Na primer, besedila po kopiranju dela besedila s spletnega mesta morda niso vedno v isti pisavi. Če želite dobiti besedilo v isti obliki, lahko vedno izberete celotno besedilo in nato kliknete Jasno oblikovanje nato izberite želeno obliko. Vendar pa lahko vsa ta dejanja izvedete tudi s pritiskom na gumb s pomočjo makra.
Če ste kliknili na makro za snemanje, se odpre okno. Tu lahko makru daste ime in opis. Ime makra ne sme vsebovati presledkov. Če želite uporabiti več besed, jih lahko na primer povežete s pomišljajem. Makro mu na primer daste ime Jasno oblikovanje in nato kliknite na kladivo poleg 'Gumb'.
Pojavilo se bo okno, v katerem lahko dodate makro v orodno vrstico Hiter dostop. Izberite makro in kliknite Dodaj za začetek snemanja. Zdaj izvedite dejanje, ki ga želite avtomatizirati. V tem primeru izberete celotno besedilo z CTRL + A in nato kliknite gumb "Počisti vse formate" (A z radirko), da počistite celotno oblikovanje. Nato nastavite želeno pisavo in velikost besedila. Ko to storite, kliknite Nehajte snemati in makro je ustvarjen.
Na vrhu zaslona je zdaj poleg gumba 'razveljavi' in 'ponovi' dodan nov gumb. Na ikoni vidite zeleni diamant, obdan s tremi kvadratki, ki so povezani s črtami. Ko pritisnete to ikono, se izvede makro, ki ste ga pravkar posneli. Za vsak makro, ki ga ustvarite pozneje, se ustvari nov gumb, ki bo še vedno videti enak.
02 Snemanje makra v Excelu
Makri v Excelu delujejo približno enako. V tem primeru bomo ustvarili makro, ki bo razvrstil vse podatke na delovnem listu. Na primer, naredite seznam ljudi z imenom in priimkom. Razvrstite jih lahko po abecednem vrstnem redu in da ne bi bilo treba vedno znova izvajati istega dejanja, bomo zanj ustvarili makro. kliknite na Snemaj sliko / makre / makro in na primer makro poimenujte Razvrsti imena.
V Excelu ne morete dodeliti gumba, temveč samo kombinacije tipk. Pridržite tipko Shift in izberite številko ali črko (kombinacija tipk postane Ctrl + Shift + številka / črka). S to dvojno kombinacijo je manj možnosti, da je kombinacija že odpuščena). kliknite na v redu za snemanje.
Zdaj izberite celice z imeni in nato v traku na zavihku podatkov in nato naprej Razvrščati. V okno, ki se zdaj odpre, vnesite vrednosti, ki jih želite razvrstiti, na primer najprej po priimku in nato po imenu. Nato pritisnite v redu in nato naprej Slika / Makri / Ustavi snemanje. Zdaj ste v Excelu ustvarili makro. Z bližnjico lahko dejanje izvedete vsakič.
03 Zavihek za razvijalce
V najnovejših različicah Officea lahko uporabite tudi zavihek Razvijalci dodajte v orodno vrstico. Tu dobite dodatne možnosti za ustvarjanje makrov. Če želite dodati zavihek, pojdite na mapa >Opcije in za to izberete levo Prilagodite trak. Na desni strani boste videli vse zavihke in odkljukajte le polje poleg Razvijalec. Če ga preverite, se zavihek doda na trak. Zavihek morate dodati ločeno v vsakem programu Office.
Še posebej v Excelu je priporočljivo dodati ta zavihek. Gumba v programu ne morete dodati, če dodate makro prek zavihka Kip. V zavihku Razvijalci imate to možnost. Na levi boste videli možnost snemanja makra in bo deloval enako, kot smo pojasnili zgoraj. Na sredini lahko kliknete Vstavi. Tu izberite gumb in nato lahko gumb narišete na delovnem listu. Ko to storite, se odpre okno s pregledom vseh makrov in lahko izberete makro, ki ga želite uporabiti, ter ga dodelite gumbu. Izberite makro in pritisnite v redu. Nato se gumb ustvari in še vedno lahko besedilo gumba spremenite v Razvrsti imena, na primer. Če zdaj pritisnete gumb, bodo imena razvrščena.