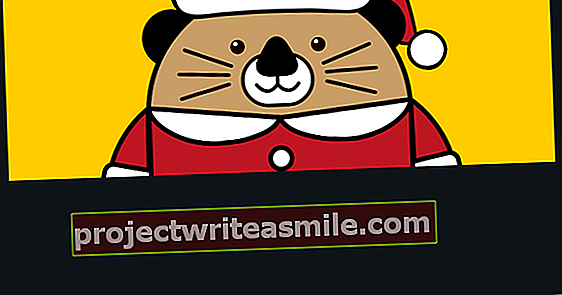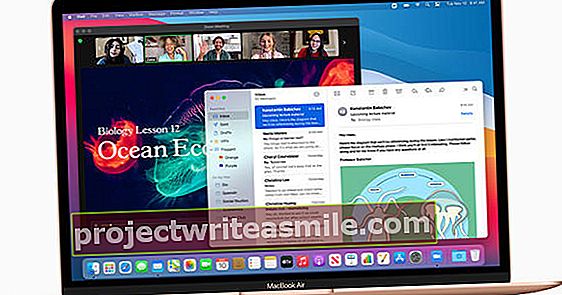Ali je v sistemu Windows veliko nalog, ki jih redno izvajate? Začnite z lastnimi paketnimi skripti, s katerimi lahko samodejno izvajate naloge. Stare so kot MS-DOS, vendar še vedno delujejo v sistemu Windows. Ugotovite, kako napisati nekaj lastnih skriptov za nadzor računalnika kot profesionalca.
Nasvet 01: Skripti
Skripte lahko uporabljate za različna opravila. V večini primerov skripti pridejo prav, če imate ponavljajoča se opravila, ki jih ne želite več izvajati ročno. Pomislite na zahtevo informacij o računalniku ali na vsebino mape. Ustvarjanje skripta ni nujno zapleteno, kot boste prebrali v nadaljevanju članka. Vsaka vrstica v skriptu zažene ukaz. Z nalogo Pavza skript lahko na primer zaustavite, kar je koristno, če želite v isti skript zaporedoma zapisati več ukazov. Če imate - morda že v preteklosti - izkušnje z nalogami v MS-DOS, lahko to znanje spet izkoristite. S skriptom lahko izvajate skoraj vse ukaze, kot ste bili vajeni ročno. Priljubljeni ukazi, kot so Del, Cls in Teči so popolnoma izvedljive. Ali še ne poznate teh nalog? Ni problema: razmeroma enostavno je pridobiti potrebno osnovno znanje.

Nasvet 02: Gradbeništvo
Skript je sestavljen iz več vrstic besedila, ki računalniku dajo navodila za izvajanje določenih nalog. Za izdelavo scenarija vam ni treba veliko. Ne potrebujete več kot vgrajeni Notepad. Odprite meni Start in začnite besedo Beležnica in odprite istoimensko aplikacijo. Hitro lahko na primer ustvarite preprost skript, ki prikazuje stavek. Vnesite naslednje:
@ECHO OFF
ECHO To je moj prvi samonapisan scenarij
PAVZA
Nato datoteko shranite, kjer je pomembno, da uporabite pravilno pripono. Izberite Shranite datoteko. Izberite na Shrani kot pred Vse datoteke. Datoteko poimenujte s pripono .bat. Na primer: Script.bat. Čas je za preizkus scenarija. Zaprite datoteko Beležnice in dvokliknite datoteko Script.bat. Odprlo se bo novo okno in skript bo prikazal stavek. Če pritisnete katero koli tipko, se okno zapre. Če želite pozneje urediti skript, z desno miškino tipko kliknite in izberite Uredi. Odprl se bo beležnica in lahko ga prilagodite.

Pogosto uporabljene naloge
ECHO Izberite ECHO OFF če želite samo na zaslonu prikazati, kakšen je rezultat določenega ukaza (in ukaze sami skriti). Ali na primer izberete nalogo, kot je ping tipsentrucs.nl, in imate nalogo za to ECHO OFF se v oknu prikaže samo rezultat ukaza ping.
Z njim uporabite znak at (@ECHO OFF), da uporabite tudi prvi ukaz ECHO OFF z ukaznim pozivom.
CLS Počistite trenutno okno ukaznega poziva, tako da začnete s čisto ploščo. Ta ukaz je uporaben, če zaženete več skriptov zapored in želite vsakič začeti s praznim oknom.
NASLOV: Če želite oknu ukaznega poziva dati svoj naslov, uporabite ta ukaz, ki mu sledi naslov. Na primer:
NASLOV: To je moj lastni scenarij
PAVZA To zaustavi izvajanje skripta, nato pa ga je mogoče nadaljevati pozneje.
:: Ti dve dvopičji uporabite za dodajanje komentarja v dokument. Priročno, če sami ustvarite več skriptov in jih želite razumeti pozneje. Uporabno tudi, če skript delite z drugimi in želite pojasniti. Na primer:
:: Ta skript nadzoruje delovanje računalnika
KOPIRATI S tem boste kopirali datoteko ali mapo na drugo mesto. Na primer:
COPY Script.bat C: \ Docs
IZHOD To bo zaprlo okno ukaznega poziva.
Nasvet 03: V primeru težav
Ali imate težave z omrežjem, na primer zaradi izgube internetne povezave? Običajno zaženete nalogo, kot je ipconfig / vse za preverjanje stanja omrežne strojne opreme. Ali pa uporabljate ukaz, kot je ping za preverjanje razpoložljivosti sistema v omrežju. Takšni ukazi se popolnoma prilegajo skriptu, ker jih lahko izvajate enega za drugim. Skript lahko nastavimo na naslednji način:
@ECHO OFF
ipconfig / vse
ping tipsentrucs.nl
tracert tipsentrucs.nl
PAVZA
 Vsak lahko relativno hitro napiše svoje scenarije
Vsak lahko relativno hitro napiše svoje scenarije Nasvet 04: Komentarji
Še posebej pri daljših skriptah je koristno (in lepo), da vsake toliko časa v skript vstavite komentar. Tako boste pozneje vedeli, kakšna je funkcija skripta, lahko pa z njimi uporabljajo tudi drugi uporabniki. Navsezadnje komentar pojasnjuje, kaj se zgodi v scenariju. Komentar skripta nikoli ne "izvrši". Za komentar vnesite :: (dvojno dvopičje zaporedoma, brez presledka), čemur sledi presledek in dejanski komentar. Vsaka vrstica lahko vsebuje komentar. Takole izgleda ta vrstica:
:: Ta skript nadzoruje delovanje računalnika

Nasvet 05: besedilna datoteka
Včasih skript ustvari pomembne informacije. Informacije lahko prikažete na zaslonu (kot v nasvetu 3), lahko pa jih shranite tudi v besedilno datoteko, tako da jih lahko pozneje pregledujete. To je koristno tudi, če želite primerjati informacije v daljšem časovnem obdobju. Na primer, če ste napisali skript, ki preverja hitrost pinga internetne povezave, in čez nekaj časa znova zaženete isti skript. Uporabite znake >>, ki jim sledi presledek in ime besedilne datoteke, v katero morajo biti zapisani podatki. Na primer:
ping tipsentrucs.nl >> registration.txt
Rezultati ukaza ping za tipsentrucs.nl se zapišejo v datoteko, ko se skript izvede Registration.txt. Nato si lahko to datoteko ogledate s programom Notepad.
Uporabni skript bi bil potem videti takole:
@ECHO OFF
:: S tem skriptom preverim, ali internetna povezava deluje pravilno
ipconfig / vse >> registration.txt
ping tipsentrucs.nl >> registration.txt
tracert tipsentrucs.nl >> registration.txt
Datoteko shranite, na primer kot Networkchecke.bat in ga zaženite. Bodite potrpežljivi - prikaže se okno ukaznega poziva in ukazi se izvršijo. Po izvedbi vseh ukazov se okno samodejno zapre. Nato odprite datoteko Registration.txt: rezultati preverjanja so pravilno dokumentirani.

PowerShell
V operacijskem sistemu Windows 10 boste poleg "klasičnega" ukaznega poziva našli še eno ukazno vrstico: PowerShell. Kakšne so razlike? PowerShell lahko štejete za naprednega brata ukaznega poziva. Komponento v organizacijah uporabljajo predvsem sistemski skrbniki, ki lahko z njo med drugim opravljajo naloge upravljanja (strežnikov). Z njim lahko zaženete bolj zapletene skripte. Ukazni poziv je starejši od PowerShell. Običajnemu uporabniku ni treba uporabljati PowerShell. Za naš namen zadostuje tudi ukazni poziv.
Nasvet 06: Pregled
Zdaj, ko vemo, kako uporabiti skript za zapisovanje informacij v besedilno datoteko, lahko s to taktiko ustvarimo tudi uporabne preglede. Na primer, če želite vedeti, katere datoteke so v mapi. Z naslednjim skriptom samodejno naredite popis datotek v mapi D: \ Nasveti in te podatke zapišete v datoteko Overview.txt, ki je v isti mapi:
@ECHO OFF
:: Prikaži datoteke v mapi Nasveti v besedilni datoteki Pregled
dir "D: \ Tips" >> D: \ Tips \ Summary.txt
ECHO Popis je narejen
PAVZA
Nato odprite datoteko Overview.txt da si ogledate datoteke.
 Skripti omogočajo samodejno izvajanje nalog
Skripti omogočajo samodejno izvajanje nalog Nasvet 07: Ob zagonu
Zares je zanimivo, če imate skript, ki ga je treba zagnati vsakič, ko se Windows zažene. Najprej bomo ustvarili bližnjico do datoteke skripta. Z desno miškino tipko kliknite datoteko skripta in izberite Kopiraj na / na namizje (ustvari bližnjico). Po tem odprite namizje in preverite, ali je bližnjica prisotna. Z desno miškino tipko kliknite in izberite Rezati. Odprite okno Izvesti (namig: uporabite kombinacijo tipk Windows tipka + R) in vnesite Školjka: zagončemur sledi tisk Enter. Zemljevid Začeti bo odprta. Z desno miškino tipko kliknite in izberite Da se drži. Bližnjica do datoteke skripta je zdaj prisotna v mapi Začeti. Zaustavite sistem Windows, tako da izberete v meniju Start Vklop / izklop / ponovni zagon. Od zdaj naprej se bo skript samodejno zagnal ob vsakem zagonu sistema Windows. Če želite to končati, preprosto izbrišite datoteko iz zagonske mape.

Nasvet 08: Informacije o sistemu
Datoteko skripta lahko tudi napišete, če želite videti več informacij o uporabljenem računalniku. Na primer, kateri operacijski sistem je uporabljen, koliko pomnilnika ima računalnik in katero omrežje je uporabljeno. Skript bo nato videti tako:
@ECHO OFF
:: S tem skriptom lahko dobite informacije o uporabljenem računalniku
NASLOV Informacije o tem računalniku
ECHO Počakajte, da dobimo informacije o računalniku!
:: 1. korak: kateri Windows uporablja ta računalnik
ECHO ============================
ECHO PODATKI O WINDOWS
ECHO ============================
systeminfo | findstr / c: "Ime OS"
systeminfo | findstr / c: "Različica OS"
systeminfo | findstr / c: "Tip sistema"
:: 2. korak: Katero strojno opremo uporablja ta računalnik
ECHO ==============================
ECHO PODATKI O OPREMI
ECHO ============================
systeminfo | findstr / c: "Skupni fizični spomin"
wmic cpu dobi ime
:: 3. korak: Katero omrežje uporablja ta računalnik
ECHO ============================
ECHO PODATKI O OMREŽJU
ECHO ============================
ipconfig | findstr IPv4
ipconfig | findstr IPv6
PAVZA

Nasvet 09: Ali vložiti
Skript iz nasveta 8 lahko uporabite tudi za ustvarjanje besedilne datoteke z informacijami o računalniku. Kot ste prebrali v nasvetu 4, je to dodatek v skriptu >> ime datoteke.txt uporablja. S tem znanjem lahko skript še razširite. Po tem lahko kot primer vidite prvi del skripta:
@ECHO OFF
:: S tem skriptom lahko dobite informacije o uporabljenem računalniku
NASLOV Informacije o tem računalniku
ECHO Počakajte, da dobimo informacije o računalniku!
:: 1. korak: kateri Windows uporablja ta računalnik
ECHO ============================
ECHO PODATKI O WINDOWS
ECHO ============================
systeminfo | findstr / c: "Ime OS" >> Information.txt
systeminfo | findstr / c: "Različica OS" >> Information.txt
systeminfo | findstr / c: "Tip sistema" >> Information.txt