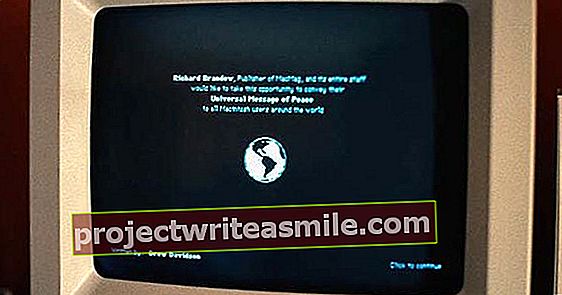Vrne se stari znanec, tokrat v operacijskem sistemu Windows 10: PowerToys! Microsoft po dvanajstih letih vdihne novo življenje v orodjarstvo za Windows. V tem pregledu spremljamo, kaj lahko z njim storite. To je zato, ker se vsakič doda več možnosti.
Najprej bomo namestili programsko opremo. Prenesite PowerToys, tako da odprete najnovejšo različico na MSIdatoteko in jo shranite. Nato ga zaženite in pojdite skozi namestitev. Program se nahaja v spodnjem desnem kotu opravilne vrstice.
Kliknite ikono, ki je podobna kalkulatorju, da odprete PowerToys. Končali boste v glavnem meniju, kjer lahko določite, katera orodja želite aktivno. Spodaj si podrobneje ogledamo različne možnosti.
Še nasvet: od različice 0.17 lahko PowerToys samodejno posodablja. Prej ste morali vsako posodobitev izvesti ročno. Pojdi do Splošno in poglejte spodnjo možnost: Prenesite posodobitve samodejno. Tu nastavite drsnik Vklopljeno.
Bližnjica
Preizkusite bližnjico s kratkim pritiskom na tipko Windows. Zdaj je prikazan priročen pregled vseh možnih kombinacij tipk, tako da se jih ni treba več spominjati samim. To okno ima tudi temen način. Če ga želite omogočiti, pojdite v glavni meni PowerToys in nato Vodič za Shorcuit /Izberite barvo prekrivnega vodiča za bližnjiceTemno.

PowerRename
Z PowerRename dobite več možnosti za preimenovanje več imen datotek hkrati. Na primer, izberite nabor fotografij in z desno miškino tipko kliknite nanj. Zdaj boste to možnost videli v kontekstnem meniju PowerRename stojalo.
Odprto okno deluje na podoben način kot iskanje besed (Išči) in zamenjaj (Zamenjajte z) v dokumentu Word. spodaj Opcije med drugim določite, ali naj se tudi datoteke v podmapah preimenujejo ali ne.

FancyZones
FancyZones zahtevajo več pojasnil. S tem orodjem lahko v postavitvi, ki vam je všeč, zasukate več oken drug ob drugem. To je še posebej dobrodošlo za večopravilnike. Na primer, naenkrat imate na voljo brskalnik, dokument Word in predvajalnik glasbe. Neskončni zavihki alt, ki iščejo pravo okno, so preteklost.
Kliknite Nastavitve PowerToys na FancyZones in nato izberite Uredi območja. Zaradi udobja zdaj izberemo eno od vnaprej zasnovanih postavitev: Prioratna mreža. Za povrh ikona plus s klikom naredimo postavitev, sestavljeno iz petih oken. Z prostor okoli conmožnosti na dnu določite količino praznega prostora med posameznimi okni.

Zdaj boste izbrali, katere programe ali celo mape želite imeti v vsakem oknu. Kot primer v sredinsko polje postavimo brskalnik Chrome. Odprite Chrome in se pretvarjajte, da boste povlekli okno, vendar držite pritisnjeno tipko Shift. Zdaj se prikaže mreža FancyZones. Povlecite okno Chrome v sredinsko polje in spustite, da zaklenete brskalnik.
Zdaj to storite tudi za drugo programsko opremo. V spodnjem primeru vzporedno vodimo tri spletne strani, mapo Windows in dokument Word. Spotify se mu tudi dobro izkaže. Določite ga lahko sami. Še posebej, če boste pripravili postavitev po meri.
Če res želite popolnoma prilagoditi FancyZones, kliknite po Uredi območja na vrhu poleg Predloge Po meri. Izberite Ustvari novo po meri in kliknite na Uredi izbrano postavitev. S pritiskom ikona plus kliknite, dodajte svoja okna v postavitev. Kolikor hočeš. Z vlečenjem vogalov določite vodoravne in navpične dimenzije.
Na koncu navedite ime postavitve in končajte z Shrani in prijaviti.

Predogled File Explorerja
V operacijskem sistemu Windows 10 lahko določeno datoteko predogledate na več načinov, ne da bi jo posebej odprli zanjo. Pojdite v katero koli mapo z datotekami in pritisnite kombinacijo tipk Alt + P. Takoj, ko kliknete datoteko (zato ne dvokliknite), se na desni prikaže primer. To ne deluje samo za slike, temveč tudi za Wordove dokumente, ki jih je tako hitro mogoče prebrati (ne pa tudi urediti).
Z omogočanjem predogleda File Explorerja ta funkcija deluje za dve dodatni vrsti datotek. Datoteke .svg in datoteke, ki temeljijo na zmanjšanju vrednosti. Mimogrede, drug način za dostop do predogleda je prek Kip tapkanje ene od ikon poleg podokna za krmarjenje: Okno za predogled ali Okno s podrobnostmi.

Image Resizer
Prilagajanje velikosti slik je lahko dolgotrajno delo. Še posebej, če niste vajeni dela z grafičnimi programi, kot je Adobe Photoshop. Image Resizer je zato upravičen. Kot že ime pove, lahko enostavno spremenite dimenzije slik. Tudi iz več slik hkrati.
To deluje na naslednji način. Izberite eno (ali nekaj) slik in z desno miškino tipko kliknite nanje. V tem meniju je bila dodana možnost: Spremenite obliko slike. Kliknite nanjo in odprlo se bo novo okno. Tu lahko izbirate med več velikostmi. Če ste z izbiro zadovoljni, kliknite na Zmanjšaj / Povečaj.
Prilagojene slike so ustvarjene kot nove datoteke. Če želite spremeniti izvirne datoteke, ne da bi kopirali, postavite kljukico pred njo Spremenite izvirne slike (ne delajte kopij). Upoštevajte, da bo to povzročilo izgubo prvotne slike.

Oblike, ki jih vidite v tem oknu, lahko tudi popolnoma prilagodite svojim željam. To v primeru, da pogosto potrebujete določeno velikost, ki privzeto ni vključena. Če želite to narediti, odprite PowerToys in kliknite na Image Resizer. spodaj Velikosti slik oblike najdete spodaj Kodiranje boste našli možnosti za kakovost slike in spodaj mapa končno, kako bodo videti imena datotek.
Upravitelj tipkovnice
Upravitelj tipkovnice je orodje, ki vam omogoča preimenovanje tipk. Se pravi, da na primer pritisnete A, vendar vaš računalnik to registrira kot B. Možnost za pravega uporabnika, ki želi nekatera dejanja opraviti čim prej. Lepo je, da lahko z njim prilagodite tudi kombinacije tipk, tako da Ctrl + C na primer ne kopira, temveč prilepi.
V PowerToys lahko s tem začnete Upravitelj tipkovnice izbrati za Preoblikujte ključ ali Obnovite bližnjico. Številne tipkovnice to možnost že ponujajo s svojo programsko opremo. Pomislite na tipkovnice Logitech, ki za to uporabljajo program G Hub. To orodje PowerToys ne zahteva ločene programske opreme ali tipkovnice določene znamke.

PowerToys Run
Dlje kot uporabljate računalnik z operacijskim sistemom Windows, več ga bo vseboval in težje je najti določene programe, datoteke in nastavitve. PowerToys Run pri tem pomaga. Pritisnite kombinacijo tipk Alt + preslednica, da odprete okno za iskanje. Vnesite ime tistega, kar iščete, in s puščicami ali z miško izberite programsko opremo ali datoteko.
Delovanje tega je podobno njemu IzvestiMeni Windows, dostopen prek tipke Windows + R. Šele nato z grafično lupino, ki je bolj privlačna za povprečnega uporabnika. Prav tako naj bi se funkcionalnost v prihodnosti razširila.

Izbirnik barv
Kdor se veliko ukvarja z grafiko, bo zagotovo cenil Color Picker. S kombinacijo tipk (standardna tipka Windows + Shift + C) se kazalec spremeni v pipeto. Okno prikazuje barvno kodo tistega, kar navedete. S pomikanjem povečate, da bo vaša izbira še bolj natančna.
Recimo, da vidite fotografijo gozda in želite natančno vedeti določeno zeleno barvo. Z izbirnikom barv pokažite na del fotografije in zapišite barvno kodo. Prikazani sta barvni kodi HEX in RGB. Nato lahko te vrednosti vnesete v meni za izbiro barv Adobe Photoshop ali podobnega programa.
Če bližnjica za to ne deluje, kot pri nas, izberite drugo kombinacijo tipk v meniju Color Picker v programu PowerToys.