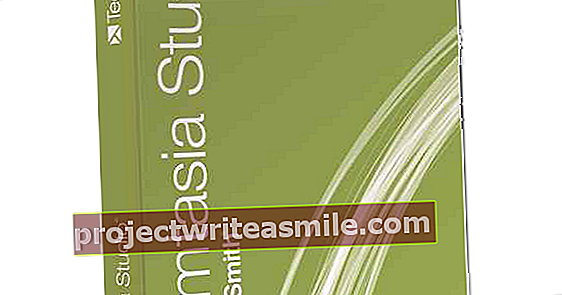Lahko se zgodi, da zaslon računalnika nenadoma pozdravi. Slike niso izostrene, barve niso jasne in več takšnih težav je pogosto mogoče rešiti v trenutku. Tukaj je nekaj nasvetov, kdaj imate težave z zaslonom monitorja.
Zaslon olajša interakcijo med vami in računalnikom. Pogosto urite vanj ure in ure na dan. Zato je pomembno, da je zaslon pravilen in prijeten, da vas ne trpijo oči ali glavoboli.
Če vaš monitor nenadoma več ne prikaže slike pravilno, ima to lahko različne vzroke. Tukaj je nekaj nasvetov za rešitev težave.
Izklopite monitor
Najenostavnejša možna rešitev je, da izklopite zaslon in ga pustite pri miru pol ure. Nato se zaslon ohladi in povezava z računalnikom se izgubi. Če je težava povezana s povezavo med računalnikom in zaslonom, se to pogosto reši takoj, ko se povezava znova poveže takoj, ko zaslon ponovno vklopite.
Ste zasedeni in zato nimate časa čakati pol ure? Nato za približno 15 sekund izklopite zaslon, da monitor izključite iz računalnika, nato ga znova vklopite. Če težave ne odpravite, je lahko povezana s pregrevanjem. Potem boste morali zaslon za nekaj časa izključiti, da se ohladi.
Znova zaženite računalnik
To je standardna rešitev za računalniške težave. Možno je, da je težava z operacijskim sistemom vzrok za čuden zaslon in preprost ponovni zagon lahko samo odpravi težavo.
Preverite kable
Ponovni vklop monitorja ne deluje in tudi ponovni zagon računalnika ne pomaga? Potem je čas, da preverimo, da noben kabel ni nekoliko popustil. Izklopite računalnik in monitor ter izvlecite vse kable iz obeh vrat. Nato jih trdno priklopite nazaj v vrata. Predvsem kabli HDMI lahko zlahka postanejo malo ohlapni, saj jih, za razliko od DVI in VGA, ni mogoče priviti.
Nastavitve monitorja
Še vedno imate težave? Nato poskusite zaslon ponastaviti na tovarniške nastavitve. To lahko verjetno storite s fizičnim gumbom na dnu ali ob strani monitorja. V nastavitvah zaslona sistema Windows 10 ne morete toliko spremeniti.
Če menite, da veste, kaj točno je narobe z zaslonom monitorja, lahko z gumbi na monitorju prilagodite nastavitve, kot so svetlost, barvno ravnovesje, nasičenost itd.

Nastavitve grafične kartice
V operacijskem sistemu Windows 10 je malo smiselno gledati nastavitve grafične kartice, ker Windows 10 (in tudi Windows 8) podpira le najvišjo barvno kakovost. Toda v starejših različicah sistema Windows je koristno preveriti, ali so izbrane najboljše barvne možnosti.
Zamenjati
Ali naj noben od teh nasvetov ne deluje? Potem obstaja velika verjetnost, da imate težave s strojno opremo.
Preverite, ali pomaga pri uporabi drugih kablov. Če to ne pomaga, poskusite z računalnikom povezati drug monitor in preveriti, ali gre za monitor sam. Če drug monitor deluje pravilno, lahko domnevate, da je zaslon pokvarjen in ga je treba zamenjati. Če imate enake težave z drugim monitorjem, to verjetno ni sam monitor, temveč grafična kartica v računalniku.
Preden kupite novo grafično kartico, je dobro preveriti, ali se težava pojavlja že pred zagonom sistema Windows, torej med zagonom. Preizkusite drugo grafično kartico (morda si jo lahko sposodite pri nekom) in preverite, ali to odpravlja težavo. Če je tako, boste na žalost morali kupiti novo grafično kartico.
Če ste ugotovili, da je nov monitor še vedno potreben, boste morda lahko uporabili tudi nekaj nasvetov za najboljšo izbiro. Dandanes morate biti pozorni na številne točke: kontrast, svetlost, ergonomija in še več.