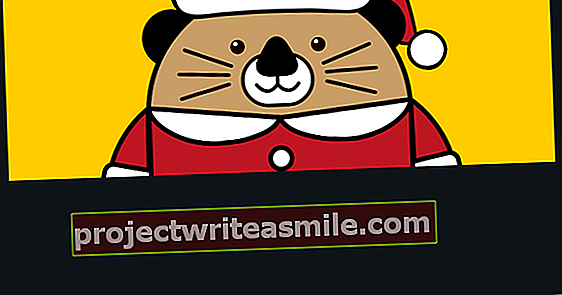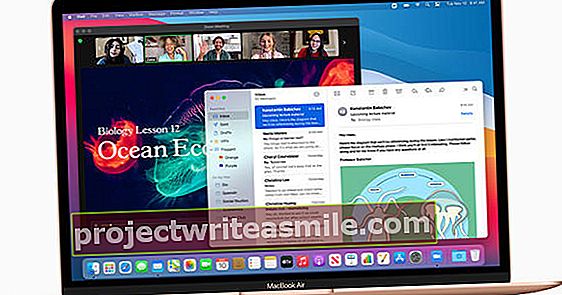Večina ljudi verjetno uporablja WhatsApp na svojem telefonu iPhone, Android ali Windows, vendar ste vedeli, da je mogoče tudi priljubljeno aplikacijo za klepet uporabljati v osebnem ali prenosnem računalniku? Preprosto v brskalniku ali prek posebne aplikacije. Pojasnjujemo, kako vaš WhatsApp pride v računalnik.
Kako uporabljam WhatsApp na prenosnem računalniku?
- Pojdite na to spletno mesto whatsapp.com ali prenesite WhatsApp za svoj prenosnik ali računalnik
- V telefonu pojdite na WhatsApp / Meni / WhatsApp Web in optično preberite kodo QR
- Zdaj lahko pošiljate sporočila vsem v stikih z računalnikom. Upoštevajte, da mora biti vaš telefon vedno povezan z internetom.
Zakaj Whatsapp v računalniku?
Obstaja veliko razlogov, zakaj želite v računalniku uporabljati WhatsApp. Tako lahko preprosto tipkate sporočila na tipkovnici, ki nedvomno deluje veliko bolje kot prek zaslona pametnega telefona. Še posebej pri dolgih sporočilih.
Poleg tega lahko med pogovori lažje preklapljate, medtem ko v službi pustite WhatsApp odprt v računalniku.
Druga prednost je ta, da imate neposreden dostop do datotek v računalniku. Če želite poslati fotografije ali videoposnetke, ki so v računalniku, lahko to storite neposredno prek namizne različice aplikacije za klepet. In obratno, velja enako: videoposnetke in fotografije, ki jih prejmete od drugih, lahko shranite neposredno v računalnik.
Korak 01: Seznanjanje
Najprej preverite, ali imate v telefonu najnovejšo različico WhatsApp, in po potrebi posodobite. Nato v računalniku odprite brskalnik in pojdite na //web.whatsapp.com. Upoštevajte, da so trenutno podprti samo Google Chrome, Firefox, Edge in Opera. Za povezavo računalnika in telefona WhatsApp ustvari kodo QR. Uporabite zeleni gumb Kliknite, če želite znova naložiti kodo QR da si ogledate kodo. V telefonu pojdite na WhatsApp / Meni / WhatsApp Web in skenirajte kodo. Nato boste takoj videli seznam najnovejših pogovorov v računalniku.

Korak 02: Pošljite prek računalnika
WhatsApp Web se poveže z vašim telefonom za sinhronizacijo sporočil. To pomeni, da bi moral biti vaš telefon vseeno v bližini, vklopljen in povezan z internetom prek WiFi ali celičnega omrežja. WhatsApp Web v bistvu deluje tako kot aplikacija. V levem stolpcu izberete pogovor ali začnete nov klepet. Emoji lahko preprosto vtipkate ali uporabite. Če omogočite dostop do mikrofona računalnika, lahko celo snemate in pošiljate glasovna sporočila. Če želite to narediti, kliknite gumb z mikrofonom v spodnjem desnem kotu zaslona. Z gumbom s sponko na vrhu lahko pošljete fotografije ali zaženete spletno kamero.

Korak 03: Obvestila na namizju
Zahvaljujoč WhatsApp Web lahko nemoteno klepetate (tudi v službi!), Ne da bi morali ves čas preživeti v telefonu. Če omogočite tudi obvestila na namizju, lahko vaš pametni telefon ostane celo v torbi ali žepu. V zgornjem levem kotu brskalnika izberite Omogočite obvestila na namizju in kliknite v pojavnem oknu V redu razumem. Nato kliknite na Dovoliti na vrhu vrstice za prejemanje obvestil. Zdaj lahko preprosto zmanjšate brskalnik. Takoj, ko bo novo sporočilo, boste na namizju prejeli prefinjeno obvestilo.

Bonus nasvet: več računov in več osebnih računalnikov
S spletom WhatsApp ste lahko hkrati prijavljeni v več osebnih računalnikih. V računalniku, ki ga želite povezati, pojdite na web.whatsapp.com in na svojem mobilnem telefonu v oknu z vsemi klepeti pritisnite Meni- ali Gumb za nastavitveZdaj kliknite nanjo +podpišite v zgornjem desnem kotu zaslona telefona, izberite WhatsApp Web in skenirajte kodo QR v računalniku. Zdaj ste prijavljeni v oba računalnika. Opomba: hkrati lahko dejansko uporabljate samo enega od dveh (ali več) osebnih računalnikov.
Možno je tudi obratno: v WhatsAppu lahko hkrati uporabljate dve telefonski številki, potem pa potrebujete dva različna brskalnika. Žal ni mogoče uporabiti dveh različic namizne različice, razen če je namestite na več računov v računalniku ali Macu. Možna je uporaba namizne različice poleg WhatsApp Web. Tako lahko celo pošiljate sporočila s seboj!

WhatsApp namizje ali web.whatsapp.com?
WhatsApp v računalniku je torej mogoče narediti na dva različna načina. Preko brskalnika ali aplikacije. Učinek obeh različic je dokaj podoben. Katero varianto izbrati? Najbolje je, da aplikacijo WhatsApp namestite v računalnik, če delate na svojem namizju ali prenosniku. Če uporabljate javni računalnik ali računalnik nekoga drugega, izberite spletno različico. Ko se končate, se ne pozabite odjaviti. Če ste to pozabili, lahko to storite tudi prek aplikacije na pametnem telefonu. Pritisnite tri pike v zgornjem desnem kotu in izberite WhatsApp Web in potem Odjavite se v vseh napravah.
WhatsApp na PC-ju in Macu
WhatsApp je zdaj na voljo tudi kot uradni program za osebne računalnike (z operacijskim sistemom Windows 8 ali novejšim) in Mace. Namizno različico lahko prenesete s spletnega mesta whatsapp.com/download. Opomba: načeloma različica v računalniku deluje enako kot spletna različica: še vedno morate povezati pametni telefon in vedno potrebujete internetno povezavo v telefonu.
V tem članku najdete še več uporabnih nasvetov za WhatsApp.