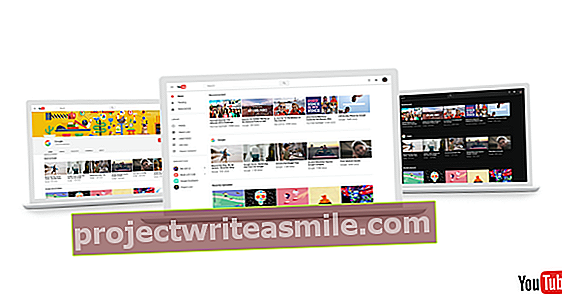V bistvu ima računalnik samo eno nalogo, obdelavo informacij. Z njo je neposredno povezana dejavnost upravljanja teh informacij, to je shranjevanje, kopiranje, premikanje, skupno raba in brisanje. Windows ponuja Explorer za to, vendar ni zelo prijazen do uporabnika in številne različice sistema Windows skorajda niso izboljšali. Pokažemo, kako je mogoče izboljšati upravljanje datotek.
Nasvet 01: Kaj je datoteka?
Informacije so shranjene v računalniku v datotekah. Vsak Wordov dokument je datoteka, tako kot katera koli digitalna fotografija ali video. A datoteka je v resnici le, če je shranjena, v računalniku, v omrežju (nas) ali nekje v oblaku. V operacijskem sistemu Windows 10 ima vsaka datoteka končnico, ki je nekaj črk po obdobju imena datoteke. Na primer, vsi Wordovi dokumenti s pripono .doc ali .docx, vse Excelove datoteke vsebujejo .xls ali .xlsx, številne fotografije pa vsebujejo .jpg ali .png ali .tiff. To so najbolj znane razširitve, obstaja pa še veliko več, večinoma neznanih. To so pogosto sistemske datoteke, ki jih lahko uporablja samo računalnik.

Nasvet 02: Raziskovalec
Takšne datoteke v računalniku redko ostanejo natanko takšne, kot so. Verjetno želite premakniti, kopirati, preimenovati, izbrisati, ... Vse te operacije spadajo pod upravitelja datotek in Windows ima za to Raziskovalec. Izjemno je, da tega pomembnega dela sistema Windows ni v meniju Start, lahko pa ga najdete v opravilni vrstici. Za odpiranje Raziskovalca kliknite rumeno ikono mape v opravilni vrstici ali uporabite kombinacijo tipk Windows tipka + E. Raziskovalec je sestavljen iz dveh podoken. V ozkem delu na levi so vsa mesta, kjer je mogoče datoteke shraniti v računalnik. Če z miško kliknete na takšno mesto, bo Windows v desnem podoknu prikazal vsebino tega pogona ali mape. To so lahko datoteke, vendar tudi mape, ki vsebujejo druge mape ali datoteke.

Naj bodo razširitve vidne
Če vidite imena datotek, vendar brez končnic, je njihov prikaz onemogočen. Logično, ker Windows to privzeto onemogoči, čeprav to zaradi varnosti ni zelo koristno. Če želite omogočiti prikaz razširitev, odprite Windows Explorer. Nato kliknite na Datoteka / mapa in možnosti iskanja / pogled in ga počistite na seznamu možnosti Skrij pripone za znane vrste datotek.
 Explorer se v vseh teh 25 letih ni spremenil, razen nekaj kozmetičnih prilagoditev
Explorer se v vseh teh 25 letih ni spremenil, razen nekaj kozmetičnih prilagoditev Nasvet 03: Obnova?
Explorer je v operacijskem sistemu že od operacijskega sistema Windows 95 in se, razen nekaj kozmetičnih prilagoditev, pravzaprav ni spremenil v vseh teh 25 letih. Kot da se v načinu ravnanja z datotekami ni nič spremenilo! Kaj pa ogromna rast števila datotek, ki jih imamo na računalniku, in uporaba oblaka ali NAS-a za dostop do naših datotek tudi drugje? Pravzaprav se je vse preneslo na Explorer. Čeprav po govoricah Microsoft zdaj dela na novem Raziskovalcu, ga še ni. Prav tako ni znano, kaj bo ponudil in ali bo povsem nov Explorer ali samo posodobitev sedanjega.
Če imate najnovejšo različico sistema Windows 10 (najmanjša različica 1903), lahko že začnete z novo različico Raziskovalca. Odprite Explorer in v naslovno vrstico vnesite naslednji niz: lupina: aplikacija AppsFolder \ c5e2524a-ea46-4f67-841f-6a9465d9d515_cw5n1h2txyewy! app in pritisnite Enter. Raziskovalec odpre nov zaslon Raziskovalca s povsem drugačnim videzom. To je novi Explorer v univerzalni zasnovi aplikacij, s katerim Microsoft hkrati gradi aplikacije za vse platforme. Če želite pogosteje uporabljati ta Explorer, z desno miškino tipko kliknite namizje in izberite Novo / Bližnjica. V novo okno vnesite ukaz lupina raziskovalca: Aplikacija AppsFolder \ c5e2524a-ea46-4f67-841f-6a9465d9d515_cw5n1h2txyewy! in potrdite z Naslednji. Nato na primer povezavi navedite pravilno ime New Explorerin kliknite Dokončano.

UWP skavt
Odkritje novega Universal Windows Platform Explorerja v sistemu Windows 10 je sprožilo najbolj divje govorice. Je to novi Explorer, ki so ga vsi čakali tako dolgo, ali je ta Explorer primeren za vse univerzalne platforme aplikacij: Windows 10, Windows Server 2019, Xbox One in Hololens? Trenutno je natančen položaj tega "alternativnega raziskovalca" nekoliko negotov. Univerzalna platforma Windows je del sistema Windows 10 in vseh sorodnih Microsoftovih platform ter naj bi lahko hkrati razvijala aplikacije za vse te platforme. V napravi z zaslonom na dotik, kot je tablični računalnik Windows ali prenosni računalnik z upravljanjem na dotik, je ta UWP raziskovalec zelo koristen. Vendar pa ta Explorer za uporabo v osebnem računalniku ponuja premalo funkcionalnosti in možnosti prikaza. Zato sumimo, da to ni težko pričakovani novi Windows Explorer.

Nasvet 04: Kompleti
Najbolj zahtevana funkcionalnost uporabnikov sistema Windows za Explorer je po Microsoftovih zavihkih. Poznan v vseh brskalnikih in je odličen način za odpiranje več strani hkrati, odpravil pa bi tudi omejitev, da lahko Explorer naenkrat prikaže samo vsebino ene mape. Zaradi tega je težko primerjati, kopirati ali premikati datoteke med dvema ali več lokacijami. In tako je Microsoft razvil Sets. Sets omogoča, da vsi programi Windows, vključno z File Explorerjem, podpirajo zavihke in bi prišli z veliko posodobitvijo v sistemu Windows 10 že leta 2018. Toda Sets ne prihaja.
Uporabnikom, ki so preizkusili prihodnje različice sistema Windows prek programa Windows Insider Preview, ni bilo všeč. To je bilo predvsem zato, ker je Microsoft želel narediti več, kot so želeli uporabniki, in jim omogočil, da na teh zavihkih poleg drugega okna istega programa odprejo tudi popolnoma druge podatke in programe. Postal je kaos. Razvoj naborov je bil ustavljen in jasno je, da se za zdaj v zavihkih v Raziskovalcu ni treba zanašati na Microsoft.
 Uporabniki sistema Windows raje vidijo zavihke v Raziskovalcu
Uporabniki sistema Windows raje vidijo zavihke v Raziskovalcu Nasvet 05: Alternative
Če še vedno želite učinkovito upravljanje datotek drugače, obstaja veliko alternativnih rešitev. Ti spadajo v dve skupini. Prva skupina namesti programsko opremo, ki prilagodi delovanje vseh aplikacij, vendar še naprej uporabljate Windows Explorer. Druga skupina namesti nadomestni program za Explorer. Druga skupina je največja, saj obstaja veliko različnih možnosti Explorerja.
Najbolj znan med njimi je Total Commander (TC), ki ima že veliko različic. TC je delniška programska oprema in jo lahko uporabljate trideset dni, nato pa se ob zagonu prikaže nelicenciran nag zaslon (pojavno okno za nakup programa). Moč teh vrst programov je v tem, da delujejo z dvema podoknoma, ki prikazujeta različna mesta datotek. Na teh podoknih boste videli mape in datoteke, ki jih lahko izberete in nato kopirate ali premaknete med dve podokni (lokacije). Zaradi tega je upravljanje datotek zelo jasno in ker lahko te vrste programov v celoti upravljate s tipkovnico, zelo hitro.
Alternative so Midnight Commander, Altap Salamander, MultiCommander in Double Commander.

Nasvet 06: Hitro upravljanje datotek
Delovanje prek tipkovnice programa Total Commander in njegovih številnih sledilcev je večinoma enako. Z Alt + F1 preklapljate med postajami v levem podoknu, z Alt + F2 pa enako v desnem podoknu. S puščičnimi tipkami se pomikajte po seznamih map in datotek in pritisnite preslednico, da jo izberete. Izbire lahko neskončno razširite in odstranite tudi prej izbrane mape ali datoteke. Če želite kopirati datoteke iz enega okna v drugo, izberite pravilne datoteke in pritisnite F5, da jih kopirate, ali F6, da jih premaknete. S preklopom med obema ploščama s tipko Tab določite smer kopiranja ali premika dejanja. Oglejte si datoteko s F3, uredite s F4.
Program lahko obdela veliko število datotek, vključno z arhivskimi in varnostnimi oblikami, kot so zip, arj in rar. Uporabne možnosti vključujejo primerjavo in sinhronizacijo map ter iskanje prek Alt + F7. Funkcija iskanja je zelo zmogljiva s podporo celotnega besedila, zato lahko iščete po značilnostih, v omejenem številu ali vseh podmapah. Lahko ustvarite novo mapo s F7, preimenujete datoteko s F6 in izbrišete datoteko s F8. Če želite, lahko seveda vse naredite tudi z miško, če pa ste navajeni tipk in kombinacij tipk, kmalu ne boste želeli ničesar drugega.

Nasvet 07: Raziskovalec z zavihki
Kar Microsoftu ni uspelo, lahko drugi. Explorer ++ je različica Explorerja, ki ima med drugim zavihke za istočasno odprtje več lokacij z mapami in datotekami. Veliko je enako kot Windows Explorer, z vrhom naslovne vrstice, seznamom map na levi in datotekami in mapami v izbrani mapi na desni. Za razliko od Total Commanderja Explorer ++ v glavnem uporablja miško za izbiro datotek in njihovo kopiranje med dvema krajema ali za drugačno upravljanje datotek.
Če želite odpreti mapo v ločenem zavihku, jo kliknite z desno miškino tipko in izberite Odpri v novem zavihku ali pa uporabite Ctrl + Enter. Poleg tega za izbiranje in urejanje datotek v glavnem uporabljate dejanja miške ali tipke in kombinacije tipk, kot v sistemu Windows. Priročnost zavihkov je, da kopirate izbor datotek na en zavihek s tipkama Ctrl + C, odprete drugi zavihek in tam kopirate datoteke s kombinacijo tipk Ctrl + V, ne da bi odprli okno z lokacijo, od koder datoteke prihajajo. ni treba oditi.
 Groupy je dodatek k sistemu Windows, ki ponuja zavihke za celoten operacijski sistem
Groupy je dodatek k sistemu Windows, ki ponuja zavihke za celoten operacijski sistem Nasvet 08: Zavihki povsod
Groupy je še ena alternativa. Čeprav ni upravitelj datotek, je spremljevalec sistema Windows, ki ponuja zavihke celotnemu operacijskemu sistemu, podobno kot bi Microsoft nameraval s Sets. Groupy stane šest dolarjev, vendar ga lahko poskusite najprej trideset dni. Po namestitvi lahko odprete več oken Windows Explorerja, vse prek tipke Windows + E, nato pa jih združite tako, da jih povlečete eno na drugo. Poleg oken istega programa lahko med seboj dodate tudi vsa druga okna.
Dve okni Explorerja, Word in Excel v eni skupini: brez težav. Združeni zavihki bodo prikazani nad naslovno vrstico. Če ne želite, da se okna združujejo, pridržite Ctrl. Nova okna istega programa lahko nastavite tako, da se privzeto razvrstijo prek Nastavitve. Nekaj, kar je lahko tudi zelo koristno: združena okna lahko shranite kot skupino in jih nato z enim klikom znova zelo enostavno odprete.

Upravitelj datotek Windows 3.1
Windows 95 je Explorerju prinesel še prej File Manager, še manj uporaben program za upravljanje datotek in map. To klasiko, najbolj znano po posnetkih zaslona, je Microsoft oživil. V Microsoftovi trgovini v sistemu Windows 10 boste našli upravitelja datotek, različico starega upravitelja datotek.

Nasvet 09: Cmd in PowerShell
Pogosto spregledan način upravljanja datotek in v nekaterih primerih zagotovo najhitrejši je ukazni poziv (cmd). In ker ima PowerShell, okolje skripta Windows, enake ukaze, je tudi zelo koristen. Iskanje prek Začni na cmd, ukazni poziv ali PowerHell. S črko pogona, ki ji sledi dvopičje in Enter, preklopite na drug trdi disk ali priključen omrežni pogon. S CDčemur sledi ime mape, preklopite v mapo na istem pogonu. S mkdir ustvari mapo. S dir če vidite vsebino mape, jo ustvarite dir / A: H od, boste videli tudi datoteke, ki so privzeto skrite.
Ime datoteke lahko spremenite s preimenovanjem, ki mu sledi staro in novo ime datoteke, vključno s pripono, preimenuj oudename.txt newename.txt. Drugi koristni ukazi so premakniti, za premikanje datotek in izbrišiza brisanje datotek, tako kot del Še več. Vprašaj (?) in zvezdico (*) so nadomestni znaki, s katerimi lahko hkrati izberete več datotek.