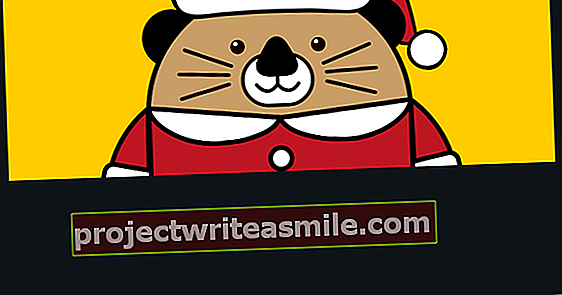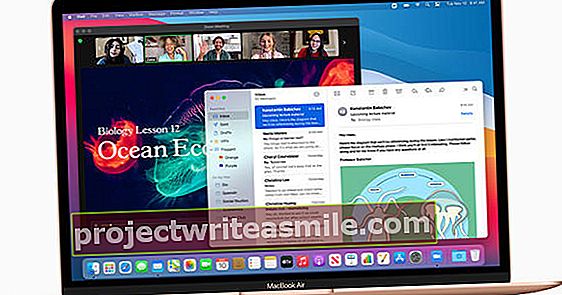Možnosti, da bi staremu prenosniku omogočili drugo življenje, so zelo velike. CloudReady zdaj dodaja novo možnost, in sicer tako, da vam ponuja možnost, da prenosnik spremenite v Chromebook z OS Chromium, odprtokodno različico sistema Chrome OS.
01 Priprava
Preden začnete uporabljati CloudReady, se morate najprej pripraviti. Celoten postopek traja približno dvajset minut. Potrebujete USB ključ z 8 ali 16 GB prostora za shranjevanje, po možnosti USB 2.0. Prepričajte se, da na ključku USB ni nič pomembnega, saj bo izbrisan. Prepričajte se, da prenosni računalnik, ki ga boste uporabljali za CloudReady, ne vsebuje ali ima varnostnih kopij pomembnih podatkov. O natančnih zahtevah, ki jih mora izpolnjevati vaš prenosnik, si lahko preberete v polju »Kakšne so sistemske zahteve?«. Preberite tudi: Kako nastaviti nov Chromebook.
Kakšne so sistemske zahteve?
Sistemske zahteve za CloudReady niso zelo visoke. Potrebujete vsaj 1 GB pomnilnika ter WiFi ali Ethernet povezavo. Potreben prostor za shranjevanje je zelo majhen, vsaj 8 GB na trdem disku ali SSD-ju. Kar zadeva grafično moč ali nabor čipov, bo to verjetno povzročilo največ težav. CloudReady priporoča, da je bil vaš prenosnik predstavljen vsaj po juniju 2009, potem imate največ možnosti, da je prenosnik dovolj zmogljiv. Po navedbah CloudReady bodo prenosniki z grafiko Intel GMA 500, 600, 3600 ali 3650 delovali zelo slabo.
02 Program obnovitve
Najprej je treba namestiti program za obnovitev Chromebooka. Predvidevamo, da ste Google Chrome že namestili. Korake izvajamo v sistemu Windows 10, vendar je katera koli različica Viste v redu. Odprite Google Chrome in pojdite v spletno trgovino Chrome. Zgoraj levo vnesite iskalni izraz Program za obnovitev Chromebooka in pritisnite Enter. V rezultatih iskanja boste nato videli gonilniški program za obnovitev Chromebookov. Kliknite zraven Dodaj. v Chrome in kliknite sporočilo, ki se prikaže Dodaj aplikacijo.
03 Ustvari USB ključek
CloudReady lahko prenesete tukaj. Prenos zip datoteke se bo začel samodejno. V sistemu Windows pojdite v meni Start in odprite Pripomoček za obnovitev Chromebooka. Kliknite na orodje zgoraj desno in izberite Uporabite lokalno sliko da sami izberete datoteko zip. Poiščite mapo, kamor ste shranili novo preneseno datoteko zip. Izberite na Izberite medij, ki ga želite uporabiti USB ključek za namestitev slike. kliknite na Pojdi na čemur sledi Ustvari zdaj. Upoštevajte, da napredek lahko kaže na napačne vrednosti: stisnjeno datoteko smo stisnili 400 odstotkov, preostalo pa je -20 sekund. Zatem kliknite Pripravljen da zaprete okno.
04 Zagon
Če želite začeti namestitev, zaženite prenosni računalnik s ključa USB s pritiskom ustrezne tipke takoj po vklopu. Za prenosnike Dell in Lenovo je to pogosto F12, za HP F9, za Sony pritisnete F11, za MacBook pa tipko z možnostmi. Za druge modele poskusite z različnimi funkcijskimi tipkami ali Enter takoj po zagonu prenosnika. Ali pazite med zagonom, običajno se prikaže pravilna tipka. Če res ne deluje, lahko vnesete BIOS in spremenite vrstni red zagona, tako da na vrh seznama postavite možnost USB, da se samodejno zažene.