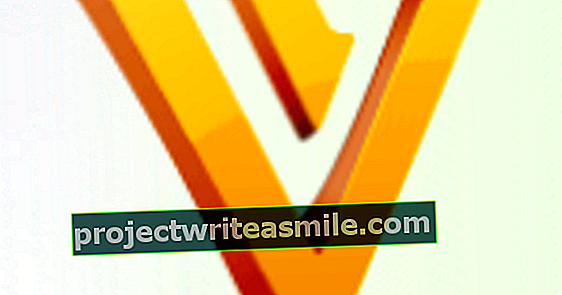Skupna raba koledarja je zelo koristna, če ste vedno obveščeni o sestankih v vašem gospodinjstvu. Kljub temu mnogi še ne uporabljajo skupnega dnevnega reda, vendar ga ni tako težko ustvariti. V tem članku razlagamo, kako deluje.
Pomagamo vam ustvariti digitalni koledar za vso družino, pri čemer poskušamo upoštevati vse situacije: od družin, kjer imajo vsi pametni telefon, do družin, kjer ga nima nihče, in vsega vmes.
01 Izberite platformo
Vsi smo različni in vsak ima svoje želje. Eden je velik oboževalec Microsoftovih storitev, drugi pa prisega na Applove. Če želite koledar deliti z družino, je pomembno, da izberete platformo, ki se čim bolj prilega družini. Kot boste prebrali v nadaljevanju tega članka, lahko različne platforme med seboj dobro komunicirajo, toda na skrivaj je najbolj priročno, če vsi uporabljajo isto storitev. Za ponazoritev: kadar imajo vsi v družini iPhone, je bolj smiselno uporabljati Appleov koledar kot Googlov.
V tem članku smo za Google izbrali, ker ima podjetje največjo bazo uporabnikov z več kot milijardo aktivnih uporabnikov na mesec. Vendar je večina korakov, ki jih izvajamo, možna tudi z denimo Appleovim koledarjem, le nekatere možnosti imajo drugačno ime.

02 Ustvari koledar
Ko ustvarite Google Račun (to velja tudi za Apple ID), boste samodejno prejeli koledar / dnevni red. To je vaš glavni koledar, ki ga privzeto ne delite z nikomer. Takoj lahko vanj dodate sestanke, ko tu deskate. Ko želite koledar deliti z nekom, ni vedno primerno, če to storite z glavnim koledarjem. V družini, ki si jo na primer želite ogledati pri zobozdravnikih, nogometnih treningih in tako naprej v skupnem dnevnem redu, in morda ne želite, da bi bili na istem dnevnem redu kot na primer vaši delovni sestanki.
Če uporabljate več kot en koledar, lahko preprosto filtrirate, več o tem v 5. koraku. Če želite ustvariti koledar v Google Koledarju, kliknite znak plus v zgornjem desnem kotu naslova Moji koledarji v levem podoknu in izberite Nov dnevni red. Zdaj morate sprejeti pomembno odločitev: ali določite dnevni red za vsakega družinskega člana? Ali pa si naredite dnevni red za družino kot celoto. Prednost prve možnosti je, da se družinski člani ne spopadajo s sporazumi drug drugega, medtem ko imajo starši popoln pregled. Pomanjkljivost je, da morate pri vsakem sestanku poskrbeti, da ga uvrstite na pravi dnevni red. V tem tečaju se odločimo za prvo možnost. Koledarju dajte ime, opis, izberite časovni pas in kliknite Ustvari koledar.

Aplikacije za opravila
V tem članku obravnavamo predvsem resnične koledarske aplikacije in platforme, kot sta Google Koledar in Apple Koledar. Vse to so precej obsežne platforme z veliko možnostmi. Vse te možnosti pa ne potrebujejo vsi. V nekaterih primerih lahko zadostuje tudi uporaba aplikacije, ki jo je treba opraviti. V takšni aplikaciji dodate opravilo z rokom (ki ga v mnogih primerih lahko dodelite tudi osebi). Takšna aplikacija je lahko zelo koristna, če iščete kombinacijo med koledarjem in načinom razporeditve gospodinjskih opravil za stanovalce hiše. Aplikacije, ki jih radi uporabljamo za to, so Wunderlist ali Todoist. Obe aplikaciji je mogoče najti v spletni trgovini Chrome, trgovini Google Play in trgovini Apple App Store.

03 Skupna raba koledarja
Ko ustvarite dnevni red, ga seveda želite deliti z vpletenimi osebami. Tu je pomemben 1. korak, saj je najlažje Googlov koledar deliti z nekom, ki uporablja tudi Googlove storitve, Appleov koledar z nekom, ki ima Apple ID itd. V naslednjem koraku vam bomo pokazali, kako to popraviti, ko se v gospodinjstvu uporabljajo različne platforme. V tem koraku bomo domnevali, da drugi družinski člani, kot ste vi, uporabljajo Google Koledar. Če želite drugim omogočiti dostop do pravkar ustvarjenih koledarjev, kliknite tri pike ob imenu koledarja, ki ga želite dati v skupno rabo, in nato kliknite Nastavitve in skupna raba. Zdaj lahko navedete, ali želite ta dnevni red objaviti (pod naslovom Pravice dostopa), vendar se nam to zdi izredno slaba ideja za družinski dnevnik. Primerneje je dnevni red deliti le z vpletenimi ljudmi. To storite tako, da pod naslov vnesete elektronske naslove zadevnih oseb Delite z določenimi ljudmi in nato navedite, ali te osebe smejo samo gledati ali spreminjati. Prosimo, upoštevajte, da tukaj ni smiselno vnašati e-poštnega naslova, ki ni iz Gmaila, zunanji naslovi ne delujejo in ne boste prejeli e-pošte z vabilom. Gmailovi naslovi, ki ste jih dodali, bodo to prejeli in te osebe si bodo lahko takoj ogledale koledar.

04 Sprejem / brisanje koledarja
Ko vnesete gmailov naslov med skupno rabo, bo oseba prejela e-poštno sporočilo z obvestilom, da ste jo povabili v skupni koledar. Koristno in nekoliko dvomljivo je, da ne morete zavrniti skupnega koledarja… samodejno se doda pod naslov Moji koledarji. V malo verjetnem primeru, da vas je nekdo dodal v koledar, katerega del ne želite, lahko kliknete puščico dol poleg ustreznega koledarja in nato Nastavitve in skupna raba. Potem lahko izbirate na dnu Odjava (če se želite samo odjaviti) ali - če imate te pravice - Odstrani če ne želite, da je na voljo nikomur. Dnevni red bo takoj izginil iz pregleda.

05 Različne platforme
V prejšnjem koraku smo navedli, da lahko Gmailov naslov vnesete samo pri skupni rabi koledarja. Kaj pa, če nekdo v hiši (na primer vaš otrok) uporablja Appleov koledar na svojem iPhoneu, nima svojega Google Računa in bi rad tudi sinhroniziral sestanke. To se zdaj zdi zelo zapleteno, a na srečo zelo preprosto. Prijavite se v napravo iOS, v kateri si želite ogledati koledar in se pomakniti do nje Nastavitve / Računi in gesla / Nov račun. Nato izberite Google in se prijavite z e-poštnim naslovom in geslom svojega Google Računa. V tem primeru vklopite samo možnosti, ki jih lahko omogočite Koledarji v. Ko zdaj v napravi odprete aplikacijo Koledar, imate neposreden dostop do Gmailovega koledarja in sestanki (če so postavljeni v pravi koledar) se sinhronizirajo.
Opomba: ker je na ta način mogoče sinhronizirati tudi e-pošto in stike (na primer na otrokovem iPhoneu), za to ni primerno uporabljati svojega glavnega računa. Verjetno je bolj smiselno ustvariti družinski račun v Googlu.
Alternative
Medtem ko večina ljudi uporablja aplikacijo Google and Apple koledar, obstaja tudi veliko drugih koledarskih aplikacij, vključno s tistimi, ki so posebej osredotočene na ustvarjanje skupnih koledarjev. Nekaj dobrih nasvetov vključuje Klenderen Fello, ki sta oba brezplačna. V trenutku lahko ustvarite skupno agendo, lahko pa tudi razdelite naloge skupne nege ali vidite, kateri sostanovalci so opravili katera opravila v hiši.
06 Načrtujte sestanek
Zdaj, ko ste koledar ustvarili in ga dali v skupno rabo z vsemi, ki bi morali imeti dostop do njega, je čas, da se dogovorite za sestanek. Kako to storite, je zelo pomembno, saj ni vsak primer, da se sestanek samodejno deli z vsemi koledarji. Odprite Google Koledar in kliknite dan / uro, za katero želite razporediti sestanek. Poimenujte sestanek in kliknite Več možnosti če želite dodati ali urediti več informacij. Na primer, lahko navedete, da sestanek traja ves dan, kjer poteka, lahko dodate prilogo itd. Toda najpomembneje v tem primeru je, da sestanek določite pravilnemu koledarju. V našem primeru smo ustvarili dnevni red za vse člane videnega (za udobje imenovani oče, mati, otrok 1 in otrok 2). Če ste dnevni program otroka 2 delili z otrokom 2 in ne programa otroka 1 (kar je smiselno, ker otrok 2 nima veliko opraviti z nogometnim treningom otroka 1), bo otrok 2 videl samo sestanke, ki ste jih dodeli koledarju otroka 2.

Izvozi
V tem članku, ko govorimo o skupni rabi koledarja, to storimo tako, da so sestanki sinhronizirani. Z drugimi besedami, kjer koli dodate ali spremenite dogodek, bodo te spremembe vidne v vseh napravah in računih, s katerimi je koledar v skupni rabi. Drug način skupne rabe je izvoz vseh sestankov. To ni zelo interaktivno: preprosto izvozite seznam sestankov, ki jih lahko uvozite v drug program. To je lahko še posebej koristno, če na primer ustvarjate načrt za dolgoročni dogodek ali načrt potovanja za svoje počitnice. Takih sporazumov običajno ni treba več prilagajati, ko so sklenjeni. Koledar lahko izvozite v Google Koledar, tako da kliknete puščico navzdol ob zadevnem koledarju in nato kliknete Nastavitve in skupna raba. Zdaj izberite pod naslovom Nastavitve koledarja pred Izvozi koledar.

07 Nastavitev privzetega koledarja
Kar pojasnjujemo v 6. koraku, je samo po sebi povsem logično: imenovanje dodajte na pravi dnevni red. Na žalost se to v praksi pogosto zalomi. Pomembno je, da pri tem nekaj storimo, kajti če gre trikrat ali štirikrat narobe, uporabniki hitro dobijo občutek: "To ne deluje za meter" in to je sramota. Ker dober dnevniški sistem deluje fantastično. Žal iz nenavadnih razlogov ni mogoče nastaviti privzetega koledarja z Google Koledarjem (v brskalniku).
Če uporabljate napravo iOS, jo lahko preprosto obidete s pomočjo trika iz 5. koraka. Preprosto povežite svoj Google Koledar s svojim Apple ID in v nastavitvah koledarja lahko enostavno nastavite, kateremu koledarju želite privzeto dodati sestanke. Seveda lahko to še vedno prilagodite posameznemu primeru, če pa imate na primer en družinski račun, potem bo od tega trenutka vse samodejno šlo dobro. V Androidu nastavitev tega privzetega koledarja s privzeto aplikacijo žal ni mogoča.
08 Filtriraj koledarje
Na začetku tega članka smo navedli, da ni priročno uporabljati vašega glavnega koledarja za načrtovanje vseh vrst družinskih zadev (razen če s tem koledarjem seveda ničesar ne naredite sami). Ne glede na to, ali ste ustvarili dnevni red za vsakega družinskega člana, kot smo mi, ali dnevni red za družino kot celoto ... vaš dnevni red se bo hitro zapolnil z sestanki. To lahko postane zelo nejasno, zlasti kadar se dogovori prekrivajo. Običajno je prekrivanje nekaj slabega, če pa na primer vaša žena hodi z otroki na nogomet, medtem ko imate pomemben rok, potem prekrivanje sploh ni problem. Različni ljudje, različni sestanki. Ampak lepo je, če lahko za nekaj časa izklopite prikaz koledarja. Tako vas ne bodo motili drugi dogovori, medtem ko boste še vedno prejeli obvestilo. To lahko storite zelo enostavno, tako da kliknete barvni kvadrat pred koledarji, ki jih ne želite prikazati v Google Koledarju spodaj levo. Če polje ni zapolnjeno z barvo, sestanki v tem koledarju ne bodo prikazani v vašem glavnem pogledu. Tako lahko enostavno ustvarite pregled in si ogledate tudi zelo specifične sestanke na osebo, če ste vsakomur dali svoj dnevni red.

09 Ni pametnega telefona?
Skupna raba koledarja je zato zelo enostavna, če imajo vsi v hiši pametni telefon. Kaj pa, če temu ni tako? Seveda se lahko odločite za nakup (poceni) tablice, ki je standardna na mizici ali visi na steni in na kateri lahko vsak vidi svoje sestanke. V praksi pa to ne deluje optimalno, ker seveda ne boste prejemali nobenih obvestil in res morate usposobiti družinske člane za redno preverjanje tega koledarja. Če bi radi naredili koledar za svoje otroke, a še nimajo pametnega telefona, lahko enostavno kombinirate digitalni in analogni.
Ustvarite družinski dnevnik ali en dnevnik za vsakega otroka, kot smo pojasnili v 1. koraku. Kot starš nato v pravi koledar dodate sestanke za prihajajoči mesec. Zdaj pa predpostavimo, da želite narediti pregled za otroka 1. Naredite to pod Moji koledarji samo Otrok 1 je aktivirano in izberite Mesec v zgornjem desnem pogledu. Nato kliknite ikono zobnika in naprej Natisni v meniju, ki se razširi. Zdaj je natisnjen koledar z imenovanji te osebe. Te sestanke lahko v primeru sprememb dodate ročno. Dnevnik obesite na oglasno desko ali vrata otroka 1 in vsi vedo, kje stojijo.

Prilagodljivost
V tem članku smo za glavni primer vzeli Google, ker je ena največjih svetovnih platform, pa tudi zato, ker je platforma zelo prilagodljiva. Ne glede na to, katero aplikacijo koledarja prenesete za svoj pametni telefon, vam skoraj vse omogočajo sinhronizacijo Google Koledarja. To pomeni, da imate svobodo pri izbiri aplikacije, ki vam najbolj ustreza, hkrati pa lahko še naprej uporabljate Googlov koledar. Najboljše iz obeh svetov.