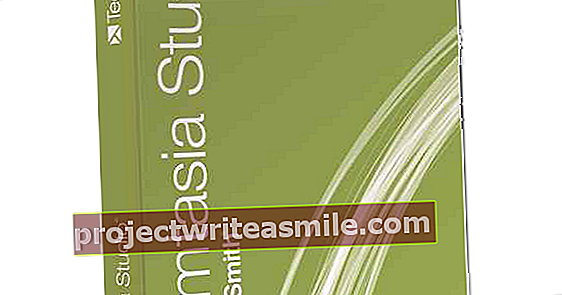Vsako leto 31. marca je svetovni dan varnostnih kopij. Seveda bi moral vsak itak vedno imeti kopijo svojih pomembnih datotek in podatkov. Dajemo 10 nasvetov za popolno varnostno kopijo.
Nasvet 01: Pripravite se
Na varnostne kopije ponavadi pomislite šele, ko je že prepozno. Računalnik se pokvari, slučajno ste zavrgli mapo ali trdi disk nenadoma preneha delovati. Ko bi le naredili dobro varnostno kopijo vseh svojih datotek. Na srečo ustvariti celovit sistem ni zelo težko, vendar morate o tem skrbno premisliti. Ne glede na to, katero možnost izberete, občasno preverite varnostne kopije, saj se lahko podatki poslabšajo na določenih vrstah pomnilniških medijev. Poleg lokalne možnosti lahko uporabite tudi spletno storitev, nato pa morate izbrati storitev, pri kateri veste, da so vaši podatki tam varni in da se storitev ne bo ustavila, ne da bi vas opozorila. Mimogrede, najbolje je, da varnostne kopije razporedite po različnih medijih in jih shranite dvakrat, tako da ne boste nikoli izgubili fotografij s počitnic ali pomembnih dokumentov.
Nasvet 02: Zagonsko varnostno kopiranje
Kakšen sistem varnostnih kopij je za vas najbolj primeren, je odvisno od številnih stvari. Na primer, vprašati se morate, ali je pomembno, da ste kmalu po okvari računalnika spet v spletu. V tem primeru je klon zagonskega diska z vsemi programi in dokumenti pametni načrt. To se imenuje tudi zagonska varnostna kopija. Ideja je, da imate na zunanjem disku klon zagonskega diska in lahko s tega diska zaženete operacijski sistem. Če vam trdi disk v računalniku odpove, lahko hitro kupite novega. To znova vgradite v računalnik in ga zaženete z zagonskim klonom. Nato kopirate tega klona na svoj novi notranji pogon in v nekaj urah boste popolnoma pripravljeni za ponovno delo. Seveda morate obdržati zagonski klon, za zagonski klon, star tri leta, ni smiselno.
 Obdržati morate zagonski klon, ker zagonski klon, star tri leta, ne koristi
Obdržati morate zagonski klon, ker zagonski klon, star tri leta, ne koristi Klonirati s čim?
Imate priročne programe za kloniranje diskov, dober in brezplačen program je na primer CloneZilla. Le vmesnik programa spominja na dobo. Tu si naložite program. Tu lahko preberete priročnik o delovanju CloneZille, na spletnem mestu CloneZilla pa najdete tudi dovolj informacij v angleščini. Načelo je, da se vsi bitji in bajti z zagonskega diska kopirajo na drugi disk. Tega ne morete doseči, če preprosto kopirate vse datoteke z diska.
Na primer za uporabnike Maca obstaja SuperDuper! ki podpira tudi ustvarjanje zagonskih klonov.

Nasvet 03: Slika
Drug način za varnostno kopiranje podatkov je sliko. Slika deluje nekoliko drugače kot klon. Namesto kloniranja diska ali bajta particije za bajtom se v slikovno datoteko zapišejo le dejanski podatki z diska. Velika prednost slike je, da zavzame veliko manj prostora kot klon. Na enem disku lahko imate več slik. Redno ustvarjajte novo sliko, starejšo sliko pa lahko po potrebi zavržete. Windows imenuje sliko sistemsko sliko in možnost Ustvarite sliko sistema boste našli v njem Nadzorna plošča če ste na Sistemin vzdrževanje / Varnostno kopiranje in obnovitev klikne. Pojdite skozi čarovnika, s pomočjo ustvarjene slikovne datoteke lahko sistem vrnete na to obnovitveno točko, če opazite, da se sistem Windows upočasnjuje ali ste pomotoma izbrisali pomemben program.
Drug enostaven, vsestranski in brezplačen program je EaseUS Todo Backup Free. Znan plačljiv program je Acronis True Image.

Nasvet 04: Zgodovina datotek
V redu, zdaj imate ves čas varnostno kopijo zagonske particije, da se lahko v nujnih primerih vrnete na delo. Najbolje je, da to varnostno kopijo namestite na hiter običajni trdi disk (hdd) ali polprevodniški disk (ssd), tako da boste v primeru težav hitro na tekočem. Vedno pa morate imeti varnostno kopijo trenutnih dokumentov. To lahko storite sami vsak dan, tako da kopijo naložite na pogon USB ali trdi disk, lahko pa najdete tudi koristne programe za to. V operacijskem sistemu Windows 10 uporabite funkcijo Zgodovina datotek, tako da odprete Nadzorno ploščo in kliknete Izberite Zgodovina datotek / pogon da kliknete. Tu je SSD pametna ideja, saj omogoča hitrejše indeksiranje starih datotek in pisanje novih datotek. Prepričati se morate, da imate disk z večjo količino, kot je velikost datotek, ki jih želite kopirati. Prepričajte se, da ste priključili SSD ali trdi disk in kliknite na Preklopi za vklop funkcije. Windows bo zdaj samodejno shranil vaše datoteke in če po naključju izbrišete ali prepišete datoteko ali mapo, lahko z zgodovino datotek dobite nazaj starejšo različico. Glede na velikost diska bodo najstarejše datoteke novejše različice prepisale, zato to ni dolgoročna rešitev. V Macu se ta funkcija imenuje Time Machine in deluje v bistvu enako.
 V operacijskem sistemu Windows 10 uporabite samo možnost Zgodovina datotek
V operacijskem sistemu Windows 10 uporabite samo možnost Zgodovina datotek Nasvet 05: Varnostno kopiranje ali arhiviranje
Izraza varnostno kopiranje in arhiviranje sta pogosto zamenjana. To je smiselno, ker izrazi pomenijo skoraj isto stvar in jih podjetja včasih zamenjajo. Lahko preprosto rečete, da je varnostno kopiranje mišljeno kratkoročno, arhiv pa dolgoročno. Varnostna kopija je lahko slika ali klon zagonskega diska, namenjena hitremu varnostnemu kopiranju in delovanju. Varnostna kopija je lahko tudi dnevna kopija dokumentov, ki jih kopirate na zunanji medij s pomočjo programa, kot je Zgodovina datotek v sistemu Windows. Arhiv na primer vsebuje fotografije in dokumente, ki jih ne uporabljate več vsak dan, vendar želite biti prepričani, da bodo čez deset let še obstajali. Arhiv je lahko tako preprost kot trdi disk, na katerega ste kopirali mapo s fotografijami, lahko pa tudi mapo dokumentov preprosto zažgete kot arhiv na DVD ali pa jo položite na ključek USB.

Nasvet 06: SSD
Trdi disk je še vedno veliko cenejši, še posebej, če potrebujete več terabajtov. Toda tudi SSD diski začenjajo postajati nekoliko dostopni. Velika prednost SSD-ja je seveda hitrost in za vsakodnevno varnostno kopiranje dokumentov je pametno izbrati različico SSD-ja. Tudi za sliko ali klon je SSD lahko koristen, preprosto se vrnete k hitrejšemu delu, če morate nazaj kopirati veliko gigabajtov. Dandanes plačate nekaj več kot sto evrov za zunanji SSD s približno 250 gigabajti in na njem je veliko dokumentov. Druga prednost je, da SSD nima gibljivih delov in zato ni tako občutljiv na gibanje. Če enkrat spustite SSD, obstaja velika verjetnost, da vaši podatki niso zlomljeni. Velika pomanjkljivost SSD je, da NAND, ki se uporablja na disku, ne more večno hraniti podatkov. Zaenkrat ni še veliko znanega o tem, kaj se zgodi, če SSD pustiš neuporabljenega deset let.

Nasvet 07: Trdi disk
Trdi disk lahko enostavno uporabite za arhiv, za en terabajt boste porabili približno petdeset evrov. Če kupite samo goli notranji disk, je koristno kupiti tudi priklopno postajo USB s funkcijo vroče zamenjave. Z lahkoto ga obesite na kateri koli računalnik. Trdi disk vstavite, kopirate podatke in nato trdi disk shranite v plastični ovitek v omari. Upoštevajte, da lahko podatki na trdem disku propadejo, zato je priporočljivo, da jih vsaj vsaka tri leta prepišete s podatki. To lahko storite s programom, kot je DiskFresh. Ta program zagotavlja, da se vsak sektor na trdem disku za trenutek premakne. Ker je trdi disk poceni, lahko za arhiv dokumentov uporabite tudi dva enaka pogona. Na disk in na plastično škatlo prilepite nalepko in vsake tri do šest mesecev preverite, ali disk še vedno deluje. Preprosto ga vstavite v priklopno postajo USB in poskusite odpreti nekaj naključnih dokumentov. Če kaj ne gre povsem pojdite naravnost v trgovino, da kupite nov disk in kopirate podatke na nov disk.
 Upoštevajte, da lahko podatki na trdem disku propadejo
Upoštevajte, da lahko podatki na trdem disku propadejo Racija
Sistem RAID je lahko smiseln, če želite podatke istočasno kopirati na dva fizična pogona. V tem primeru govorimo o sistemu RAID1. V svoj sistem raid morate vstaviti dva enaka pogona, če se eden pokvari, jih lahko zamenjate za drugega. Pomanjkljivost je, da so pogoni vedno na istem mestu (v vašem primeru RAID), zato ne nudi zaščite pred ognjem ali krajo.

Nasvet 08: DVD-ji in Blu-ray
Druga možnost je shranjevanje arhiva ali arhivov na DVD-je ali Blu-ray-je. Dve glavni prednosti: ti optični diski so poceni in življenjska doba je veliko daljša kot trdi disk ali SSD. Poskrbite, da imate diske, ki jih je mogoče enkrat zapisati, zato ne uporabljajte diskov, ki jih je mogoče večkrat zapisati. Če želite zagotoviti, da vaši podatki trajajo dovolj dolgo, izberite diske Blu-ray, ki se imenujejo BD-R HTL. R označuje, da je enkrat zapisan, HTL pa pomeni High to Low. Teoretično diski HTL zdržijo veliko dlje kot tako imenovani LTH diski (od nizke do visoke). Teoretično, ker blu-ray ni obstajal že tako dolgo, da je bila preizkušena zajamčena življenjska doba od 100 do 150 let. Pogosto ni takoj mogoče prepoznati, ali je blu-ray LTH ali HTL. V tem primeru preverite specifikacije proizvajalca ali prodajalca vprašajte, ali je Blu-ray primeren za arhiviranje.
Največja pomanjkljivost optičnega diska je seveda ta, da ne ustreza tako veliko informacij. Koristno je na primer shraniti dodaten arhiv fotografij na enem do dveh optičnih diskih.

USB ključki
Kaj pa USB ključki? Kljub nizki ceni in dejstvu, da lahko vsebuje razmeroma veliko podatkov, medij dolgoročno ni primeren. Kakovost pogona USB je bistveno manjša od kakovosti SSD-ja, zato ne morete domnevati, da je vaše podatke po nekaj letih še vedno mogoče prebrati s palice. USB ključ lahko uporabite za začasni arhiv, na primer, ko greste na dopust in vzamete s seboj prenosnik. Kopirajte trenutne dokumente na USB ključ in jih pustite doma.
Nasvet 09: Shramba v oblaku
Če se ne želite truditi z mediji, ki propadajo, poskrbite za spletno varnostno kopijo podatkov. Velika prednost oblaka je v tem, da je enostaven in ne stane veliko, saj za Google Drive s 100 gigabajti plačate dve desetici na leto in vam ni treba skrbeti, da boste izgubili podatke, ker bo Google shranil vaše podatke shranjuje več lokacij strežnika. Zaskrbljeni morate biti zaradi varnosti in zasebnosti. Na Googlu Drive ni priporočljivo shraniti celotne zbirke fotografij in odmere davkov, povezava ni posebej varna in kdo ve, ali Google ali drugi do nje ne morejo dostopati? Za kaj je uporaben, je na primer arhiv vaše glasbene knjižnice ali drugih neosebnih dokumentov. Seveda obstajajo tudi varne spletne rešitve, znana storitev je na primer Carbonite. Storitev lahko samodejno pošlje vaše dokumente v svoj oblak, ko imate aplikacijo nameščeno, kar deluje celo iz vaših mobilnih naprav prek aplikacije Carbonite. Vse datoteke so shranjene šifrirane. Seveda morate to plačati, storitev ni poceni pri šestdesetih dolarjih. In to je cena za en računalnik, za drugi računalnik pa morate znova plačati. Vendar imate na strežnikih Carbonite neomejen prostor.
 Odmeri davkov ne bi shranili na Google Drive
Odmeri davkov ne bi shranili na Google Drive Nasvet 10: Spread
Ker noben pogon ni zasnovan tako, da je varnostno kopijo in arhive smiselno razporediti po različnih medijih. Poskrbite, da v omari nimate le SSD-jev, spremenite jih tako, da nekaj pomembnih dokumentov shranite na blu-ray, kopirate arhiv na trdi disk in poskrbite, da imate pri roki USB ključ z dokumenti iz zadnjih šestih mesecev . Širjenje pomeni tudi, da vam v omari ni treba postaviti vseh medijev lepo drug poleg drugega. V primeru požara ali kraje hiše ves vaš arhiv naenkrat izgine. Kopijo arhiva lahko pustite prijatelju ali družinskemu članu ali preverite, ali lahko nekaj blu-ray pospravite v varen sef v pisarni.

Ransomware
Ransomware je danes vroča tema, še posebej po napadih WannaCry, ki so blokirali računalnike, dokler niste plačali odkupnine v bitcoinih. Če vedno pustite trdi disk pritrjen na računalnik, je verjetno, da je takšen napad izsiljevalske programske opreme vplival tudi na vaš zunanji pogon. Zato vedno poskrbite, da varnostna kopija, ki jo imate vsak dan v računalniku, ni edina varnostna kopija vaših trenutnih dokumentov.