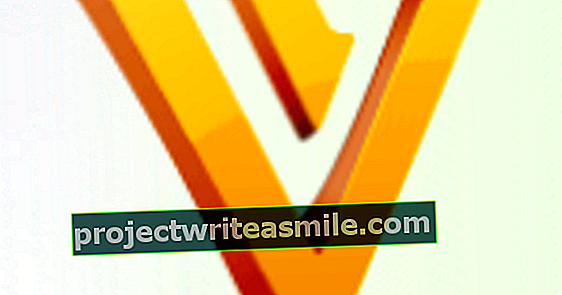Google Chrome je daleč na prvem mestu v državi brskalnika. In prav je tako, saj skoraj vsa merila uspešnosti dokazujejo, da ta program deluje najbolje. Čeprav je Chrome na prvi pogled videti nekoliko razgaljen, lahko ta brskalnik naredi več, kot si mislite. Kakšni so nasveti za Google Chrome, ki bi jih moral poznati vsak uporabnik?
Nasvet 01: Sinhronizacija
Ko v računalniku uporabljate Chrome, je seveda koristno, če lahko tudi v drugih sistemih dostopate do istih zaznamkov, zgodovine brskanja, razširitev in gesel. Ni problema, ker Chrome omogoča sinhronizacijo teh podatkov z prenosnikom, tabličnim računalnikom ali pametnim telefonom. Prepričajte se, da imate račun pri Googlu in da ste prijavljeni. Nato brskalnik samodejno omogoči sinhronizacijo. Če ste ga kdaj izklopili ali funkcija ni vklopljena, jo lahko preprosto vklopite s klikom na gumb na računalniku Prilagodite in upravljajte Google Chrome (tri pike), da kliknete in izberete Nastavitve. Ali želite sami določiti, katere podatke delite z drugimi sistemi? Kliknite pod e-poštnim naslovom Sinhronizacija in z drsnikom za vsako nastavitev označite, ali želite za to nastaviti sinhronizacijo. Ko Chrome namestite v drugo napravo, bodo sinhronizirani podatki na voljo samodejno. Pogoj je, da ste seveda prijavljeni z istim Google računom.

Nasvet 02: Surfajte anonimno
Chrome med brskanjem shrani precej podatkov o svojih uporabnikih. Upoštevajte na primer obiskane spletne strani, izpolnjene spletne obrazce in piškotke. Če raje ne puščate sledi, lahko enostavno začnete anonimno brskanje. Kliknite zgoraj desno Prilagodite in upravljajte Google Chrome in izberite Novo okno brez beleženja zgodovine. Brskalnik ima zdaj temno temo in v zgornjem levem kotu prikazuje ikono vohuna. Mimogrede, Chrome še vedno zbira podatke med anonimnim brskanjem. Ti podatki se bodo izgubili šele, ko zaprete okno brez beleženja zgodovine. Alternativni, hitrejši način za začetek anonimne seje brskanja je prek bližnjice Ctrl + Shift + N.
Shranjeni podatki bodo izgubljeni šele, ko zaprete okno brez beleženja zgodovineNasvet 03: Velikost pisave
Če ste nekoliko slabovidni in želite prilagoditi velikost pisave, pojdite na Prilagodite in upravljajte Google Chrome / Nastavitve in tam poiščite del Velikost pisave. Ta nastavitev je privzeto vklopljena Povprečno, lahko pa se tudi odločite za Velika ali Zelovelik. Spreminjala naj bi se samo velikost pisave spletne strani. Ta možnost žal ne deluje pri vseh spletnih mestih. Vedno deluje prilagajanje ravni povečave. Poleg besedila povečate tudi slike in video posnetke. Prilagodite Povečava na strani večji odstotek za povečanje celotne spletne strani.

Nasvet 04: Prenesite mapo
Vsakdo občasno prenese nekaj z interneta, pa naj bo to film, slika ali datoteka PDF. Tak prenos se vedno konča v mapi Prenosi v Raziskovalcu. Se vam zdi to neprijetno in bi raje imeli te datoteke na namizju, do katerih je veliko lažje dostopati? Potem pojdi na Prilagodite in upravljajte Google Chrome / Nastavitve in kliknite na dnu Napredno , da prikažete vse nastavitve. spodaj Prenosi videli boste trenutno mapo za shranjevanje. Izberite prek Spremeni na drugem mestu, na primer na namizju. Potrdite z v redu. Lahko pa tudi ročno izberete želeno mapo pri vsakem prenosu. V tem primeru aktivirajte stikalo zadaj Predhodnoprosite za prenos, kam želite shraniti datoteko.
Nasvet 05: Google Smart Lock
Za shranjevanje gesel je velika prednost, da je Chrome povezan z vašim Google Računom. To vam omogoča samodejno prijavo s podatki za prijavo v kateri koli napravi. Storitev, ki to zagotavlja, se imenuje Google Smart Lock. Seveda se sami odločite, katera gesla boste shranili v Googlovem spletnem sefu. Tukaj surfajte in se prijavite z e-poštnim naslovom in geslom za svoj Google Račun. Po potrebi aktivirajte stikala zadaj Smart Lock za gesla in Prijavite se samodejno. Takoj ko se prijavite v spletno storitev, vas bo Google Smart Lock prosil, da shranite podatke za prijavo. Izberite Shrani. Ob naslednjem obisku te storitve se boste samodejno prijavili. Tu upravljate vsa shranjena gesla. Kliknite ikono smetnjaka, če želite izbrisati shranjeno geslo. Takoj, ko kliknete na oko, se na zaslonu prikaže ustrezno geslo. Priročen, če ste pozabili podatke za prijavo.
 Google Smart Lock vam omogoča samodejno prijavo na katero koli spletno mesto in katero koli napravo
Google Smart Lock vam omogoča samodejno prijavo na katero koli spletno mesto in katero koli napravo Nasvet 06: Razširitve
Chrome podpira uporabo razširitev. To so orodja, ki delujejo skupaj z vašim brskalnikom. Na primer, lahko preprečite nadležne oglase (AdBlock) ali svojo spletno identiteto skrijete pred oglaševalci (Ghostery). Pomaknite se do Prilagodite in upravljajte Google Chrome / Več pripomočkov / Razširitve. Ogledate si lahko, katere razširitve so trenutno aktivne v Chromu. Morda obstajajo programi, ki so se neopazno ugnezdili v Chromu? Nato kliknite ikono smetnjaka, da izbrišete to razširitev. Ali želite namestiti razširitev? Preko povezave Dodajte več razširitev odpre nov zavihek z obsežnim katalogom. Ko najdete zanimivega pomočnika, kliknite Dodaj. v Chrome / Dodaj razširitev. Katalog poleg razširitev vsebuje tudi številne teme, ki omogočajo prilagajanje Chromovega uporabniškega vmesnika. Pojdi do Prilagodite in upravljajte Google Chrome / Nastavitve / Teme da spremenite temo.

Preizkusite v Chromu
Chrome vključuje številne eksperimentalne funkcije, ki jih lahko uporabljate na lastno odgovornost. V naslovno vrstico preprosto vnesite chrome: // flags in pritisnite Enter. Na vrhu je opozorilo, da lahko pri uporabi poskusnih funkcij izgubite podatke ali ogrožite svojo zasebnost. Na voljo imate na stotine funkcij. kliknite na Preklopi ko želite poskusiti nekaj na lastno odgovornost. Če ste se poigrali z veliko nastavitvami, kliknite na vrhu Obnovite vse privzete nastavitve in Znova zaženite zdaj. Chrome nato deluje kot običajno. Mimogrede, tudi beta različico Chroma lahko namestite, če želite imeti dostop do najnovejših funkcij.

Nasvet 07: Izbrišite podatke
Kot smo že omenili, Chrome zbira veliko podatkov, na primer piškotke, zgodovino brskanja in gesla. Če želite počistiti te podatke in očistiti Chrome, pojdite na Prilagodite in upravljajte Google Chrome / Več pripomočkov / Izbriši podatke brskanja ali pritisnite kombinacijo tipk Ctrl + Shift + Delete. Ta funkcija privzeto izbriše zgodovino brskanja, piškotke, slike in druge datoteke. Čebela Časovno obdobje je institucija na prvi stopnji Nenehno lahko izbrišete, lahko pa tudi izbrišete podatke iz zadnje ure ali samo zadnjih sedmih dni. Nato kliknite na Izbriši podatke. Skozi Napredno imate večji vpliv na to, katere podatke želite zavreči. Označite želene dele in potrdite z Izbriši podatke.
 Vaš brskalnik zbira veliko podatkov, kot so piškotki, gesla in zgodovina brskanja
Vaš brskalnik zbira veliko podatkov, kot so piškotki, gesla in zgodovina brskanja Nasvet 08: Zaprti zavihek
Kdo po naključju ne klikne zavihka v Chromu, ko ga nekaj sekund pozneje obžalujete? Zadevno spletno stran lahko seveda poiščete prek zgodovine brskanja, lahko pa je tudi hitreje. Z desno miškino tipko kliknite obstoječi zavihek in izberite Ponovno odprite zaprti zavihek. Ta trik ponovite, če želite v kronološkem vrstnem redu vrniti več zaprtih zavihkov. Za to lahko prav tako enostavno uporabite bližnjico na tipkovnici, in sicer Ctrl + Shift + T.
Nasvet 09: Ustvarite bližnjico
Na vsakem pogosto obiskanem spletnem mestu lahko enostavno ustvarite bližnjico na namizju. Poiščite pravi spletni naslov in se nato pomaknite do Prilagodite in upravljajte Google Chrome / Več pripomočkov / Dodaj na namizje. Odpre se majhno pojavno okno, v katerem boste bližnjici dali prepoznavno ime. Privzeto se spletno mesto odpre v svojem oknu, brez naslovne vrstice ali orodne vrstice z zaznamki. Ali raje zaženete spletno mesto v običajnem oknu brskalnika Chroma? V tem primeru odstranite kljukico za Odpreti kot okno. Na koncu kliknite Dodaj. Pri prepoznavnosti je priročno, da se bližnjici samodejno dodeli ustrezna ikona.

Nasvet 10: Domače strani
Večina ljudi vsako brskanje začne s tremi do štirimi določenimi spletnimi mesti. Razmislite na primer o Googlu, Facebooku in spletnem mestu z novicami, kot je NU.nl. Namesto ročnega brskanja po teh spletnih mestih lahko Chrome samodejno odprete z več zavihki. V naslovno vrstico vnesite chrome: // settings in pritisnite Enter.
Pod delom ČebelaZačeti izberite možnost Odprite določeno stran ali nabor strani. Skozi Adodaj novo stran vnesite spletni naslov in potrdite z Dodaj. Ta postopek ponovite za vsako spletno mesto, s katerim želite začeti sejo brskanja.