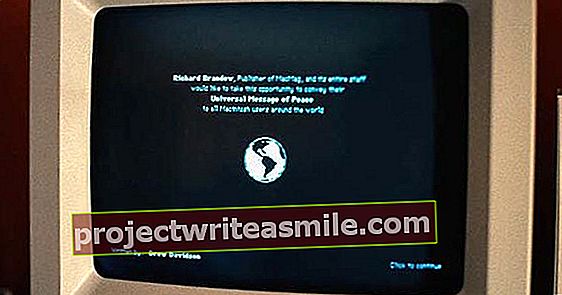V primerjavi s približno desetimi leti nazaj zdaj posnamemo noro veliko fotografij. Ne le s kompaktnim ali zrcalno-refleksnim fotoaparatom, ampak tudi s pametnim telefonom. Kako urejate svojo zbirko fotografij? Ne? Potem je skrajni čas, da preberete te nasvete.
Nasvet 01: Slabe fotografije
Že prvi korak? Izberite svoje fotografije. Nima smisla hraniti vseh tisočih fotografij, ki jih posnamete. Izberite kritično izbiro in takoj odstranite zamegljene, neuspešne ali neumne fotografije. Navsezadnje slabe fotografije samo požrejo prostor in vašo zbirko po nepotrebnem razširijo. Izbrišite jih neposredno s fotoaparata ali pametnega telefona. Preberite tudi: Vse svoje fotografije lahko brezplačno uredite s temi 20 programi za fotografije.
Se vam zdi to preveč težav? Nato fotografije izbrišite takoj po uvozu v računalnik. To lahko storite v Explorerju ali prek predogleda v Photos. Imate veliko fotografij, ki so si podobne? Obstajajo priročna brezplačna orodja, s katerimi lahko izsledite (skoraj) enake fotografije. dupeGuru Picture Edition, Image Comparer ali Fast Duplicate File Finder je nekaj izmed njih.
Nasvet 02: Struktura map
Želite spustiti vse fotografije v eno mapo? Potem bo lahko hitro šlo narobe. Kljub temu za urejeno arhiviranje slik ne potrebujete posebne programske opreme. To pomeni, če ohranjate jasno strukturo map. Dober arhiv je sistematično in dobro organiziran na različne mape in podmape. Primer, ki za večino ljudi deluje dobro, je delitev po letih s serijsko številko in zadevo.
Ustvari mapo '2016' v mapi Slike prek Explorerja. Vanj položite mapo '001 Birthday Lucas'. Natančna lokacija datoteke za vaše fotografije bo potem videti takole: Images / 2016/001 Birthday Lucas. Tukaj postavite vse svoje fotografije z Lucasovega rojstnega dne in jim na primer dodajte ime datoteke year_foldernr_ (c) vaše ime (fotonr) .jpg. Na primer 2016_001_ (c) janjans (023) .jpg. Tako ima vsaka fotografija v vašem arhivu tako ali tako edinstveno ime datoteke. Poleg tega bo vaše ime fotografa ostalo vidno, če jih boste poslali prijateljem, kolegom ali družinskim članom. Na enak način lahko arhivirate tudi drugo serijo fotografij, na primer v mapi Slike / 2016/002 Summer Vacation Barcelona. Upoštevajte, da je to primer mreže. Postavitev seveda izberete sami, vendar se je poskusite držati.
Nasvet 03: Spremenite imena
Arhiviranje vaših novih fotografij na ta način od zdaj naprej je kos torte. To morate storiti dosledno. Kaj pa počnete s svojimi starimi slikami? V idealnem primeru jim daste isto strukturo map in imena datotek. To sicer zahteva nekaj dela, vendar ponuja dodano vrednost. Ustvarjanje map morda ni tako veliko dela, ki ga je v programu Explorer mogoče hitro opraviti s kombinacijo tipk Ctrl + Shift + N. Menjava imen je zamudna. Izberite fotografije v eni mapi in nato izberite Preimenovanje v meniju desnega gumba miške. Vnesite (po našem primeru) year_folder_no_ (c) svoje ime (npr. 2016_003_ (c) janjans) in pritisnite Enter. Vse izbrane fotografije bodo preimenovane naenkrat in v oklepajih bodo imele zaporedno številko. Se vam zdi to preveč težav? Z brezplačno programsko opremo za množično preimenovanje dobite veliko možnosti. Orodje omogoča hitre prilagoditve serije.
Po namestitvi in odpiranju programske opreme se pomaknite do želene mape na levem robu. Izberite fotografije, ki jih želite preimenovati. Z različnimi polji lahko obdržite ali izbrišete stara imena datotek, vstavite datum, dodate zaporedne številke itd. Na vrhu je predogled novih imen v zeleni barvi. kliknite na Preimenuj za izvajanje sprememb.
OS X
V tem članku se bomo osredotočili na sistem Windows, vendar bomo hitro razložili, kako preimenovati fotografije v računalniku Mac. V Finderju izberite število fotografij in nato izberite Arhiviraj / preimenuj x delov. Izberite na Oblika imena pred Ime in kazalo in prilagodite Oblika po meri ime datoteke. Zaporedna številka se privzeto začne z 1, vendar jo lahko spremenite prek Začnite oštevilčiti s. Ali želite več možnosti? Nato lahko ustvarite recept prek Automatorja.
Nasvet 04: Podatki EXIF
Vsaki fotografiji je priloženih veliko nevidnih informacij, ki se jih lahko kadar koli spomnite. Na primer datum in čas snemanja, model kamere, zaslonka, hitrost zaklopa, vrednost ISO in goriščna razdalja. Te tako imenovane podatke EXIF (izmenljiva oblika slikovne datoteke) si lahko v sistemu Windows ogledate na zavihku Podrobnosti v meniju Lastnosti. Prilagoditev ni mogoče. V nekaterih programih za urejanje fotografij lahko te podatke EXIF uporabite za filtriranje slik.
Tako lahko hitro najdete fotografije, ki ste jih posneli z določeno kamero na določen dan. Za to je pomembno, da ste pravilno nastavili datum in uro fotoaparata. Še eno opozorilo: fotografije lahko izgubijo metapodatke, ko jih uredite ali objavite v družabnih omrežjih. Ali želite iz nekega razloga sami odstraniti svoje metapodatke? Nato kliknite zavihek Podrobnosti v meniju Lastnosti na Izbrišite lastnosti in osebne podatke. Ko preverite, katere metapodatke želite izbrisati, potrdite dejanje z v redu. Brezplačna programska oprema XnView (glej nasvet 9) je odlična aplikacija za iskanje fotografij na podlagi metapodatkov.
Nasvet 05: IPTC
Druga oblika metapodatkov je IPTC (International Press Telecommunications Council). To so podatki, ki jih lahko nastavite sami, na primer ime in kontaktni podatki fotografa, napis, kakršne koli informacije o avtorskih pravicah itd. Te podatke lahko na zavihku vnesete ročno Podrobnosti v meniju Lastnosti, vendar je to zelo dolgotrajno delo. Nekatere kamere omogočajo nastavitev določenih podatkov takoj po snemanju, lahko pa tudi serijsko, ko slike uvozite v določeno (pogosto plačljivo) programsko opremo, kot sta Adobe Lightroom ali Photoshop (Elements).