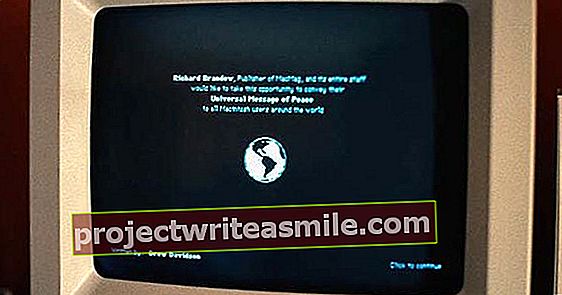Ali se kot poznavalec računalnika redno vozite k digitalnim nepismenim in opravljate preprosta opravila na osebnem ali prenosnem računalniku? To ni več potrebno, saj lahko s pravimi orodji sistem prevzamete na daljavo. Spoznajte moč programov Quick Assist in TeamViewer!
Nasvet 01: Pomagajte
Od leta 2016 Windows 10 vključuje pripomoček Quick Assist. To je preprost način, da računalnik prevzamete od nekoga drugega. Seveda mora oseba pri tem sodelovati (glej nasvet 2). Pojdi do Start / dodatki / hitra pomoč odpreti orodje. Nato kliknite na dnu Pomagaj komu drugemu. Za ta program potrebujete Microsoftov račun. Če tega nimate, izberite najprej Ustvari račun zdaj. Zaporedoma vnesite e-poštni naslov in geslo, nato dvakrat potrdite z Naslednji. Po kratkem čakanju se na zaslonu prikaže šestmestna varnostna koda. Prosimo, delite to kodo s tistimi, ki vam bodo pomagali. Po želji uporabite možnosti Kopirati v odložišče ali Pošlji sporočilo. Upoštevajte, da je koda aktivna le deset minut. Po tem obdobju Quick Assist samodejno ustvari novo kodo.
Nasvet 02: Poiščite pomoč
Preden lahko nekomu pomagate na daljavo, mora najprej dati dovoljenje za to. To naredite tako, da vnesete varnostno kodo, ki jo je Quick Assist ustvaril v prejšnjem nasvetu. Zato naslednja navodila posredujte računalniško pismeni. Pojdi do Start / dodatki / hitra pomoč in vnesite pod Koda pomočnika šestmestnih številk. Nato potrdite z Zaslon za skupno rabo. Kot pomočnik imate zdaj v svojem računalniku dve možnosti. Z zaslonom za ogled lahko samo pokukate. Če dejansko želite spremeniti stvari v sistemu Windows 10, izberite Popolno upravljanje. V tem članku bomo razpravljali o možnostih slednje možnosti. kliknite na Pojdi na. Oseba, ki vam pomaga, bo zdaj prejela obvestilo. Potrdite osebo z Dovolitise bo na vašem monitorju pojavila kopija namizja.

Nasvet 03: Delovanje
Delovanje pridobljenega računalnika je preprosto. Kazalec miške premaknite nad namizje v skupni rabi in odprite na primer določen program ali njegove nastavitve. Tipkovnico lahko brez težav uporabljate tudi na daljavo. Velikost okna lahko prilagodite lastnemu okusu, čeprav lahko uporabite tudi dejanske mere. Če želite to narediti, kliknite ikono na vrhu orodne vrstice Resnična velikost. Pomagate nekomu, ki ima na sistem priključenih več zaslonov? Preko ikone Izberite zaslon monitorje lahko enostavno preklapljate. Tako pomočnik kot odjemalec lahko sejo kadar koli zaustavita. Če želite to narediti, kliknite ikono na vrhu Prekinite.

Nasvet 04: Ustvarite si zapiske
Seveda obstaja verjetnost, da želite nekaj razložiti prijatelju, družinskemu članu ali znancu. Quick Assist ima za to na voljo različna orodja, na primer ustvarjanje zapiskov. Kliknite ikone v orodni vrstici Delaj zapiske in Pero, po katerem lahko izbirate med šestimi barvami. Nato pridržite levi gumb miške, da narišete na namizju. Na primer, narišite puščico ali napišite kratek komentar, da bo nekaj jasno. Lastnik računalnika na drugi strani vrstice vidi, da se opombe na zaslonu prikažejo v živo. Kliknite na vrhu Počistiti izbrisati stvari. Očitno zapiski ne bodo trajno ostali na namizju vašega stika. Ko izberete zgoraj desno Ugasniti, bodo izginili sami.
 Na namizje svojega prijatelja ali znanca si od daleč pišite pisane zapiske
Na namizje svojega prijatelja ali znanca si od daleč pišite pisane zapiske Nasvet 05: Posvetovanje
Posvetujete se neposredno v Quick Assistu, zato za to ne potrebujete pametnega telefona. Tako pomočnik kot odjemalec klikneta ikono na vrhu, da to storiš Preklopite kanal z navodili. Vnesite besedilo in potrdite z Poslati. Pomanjkljivost je, da si program zapomni le zadnje prejeto sporočilo. Zato ni mogoče zahtevati zgodovine pogovorov.

Nasvet 06: TeamViewer
Tisti, ki želijo občasno prevzeti namizje, lahko enostavno uporabljajo Quick Assist. Lepo je tudi, da je program v sistemu Windows 10 standarden. Če želite pogosteje pomagati drugim, je Teamviewer boljša alternativa z več možnostmi. Z njim lahko na primer vodite obsežne pogovore in neposredno izmenjujete datoteke. Poleg tega ta program v nasprotju s funkcijo Quick Assist deli zvok in po potrebi lahko preklopite na drugo stran. Končno TeamViewer poleg Windows deluje tudi v drugih operacijskih sistemih, kot so Linux, macOS, iOS in Android. Dokler programske opreme ne uporabljate komercialno, vam zanjo ni treba plačati denarja. Tukaj surfaj. Če uporabljate kaj drugega kot Windows, najprej kliknite želeni operacijski sistem na vrhu. kliknite na Prenesite TeamViewer. Pomembno je, da po odprtju namestitvene datoteke izberete možnost zasebno / nekomercialno znamke. Izberite na vrhu za namestiti in potrdite z Sprejmem - Dokončaj. Po namestitvi se na zaslonu prikaže angleška razlaga. Skozi Zapri končate v glavnem oknu.

Nasvet 07: QuickSupport
Če želite na daljavo prevzeti računalnik od nekoga, ki ga poznate, mora ta oseba namestiti tudi TeamViewer. Slaba stran je, da je ta obsežen program za digitalne nepismene lahko nekoliko preveč zapleten. Na srečo obstaja bolj dostopna alternativa v obliki QuickSupport. Vaša kontaktna oseba mora nato naložiti samo poseben modul za stranke in odpreti to orodje; namestitev ni potrebna.
Naslednja navodila posredujte svojemu prijatelju ali znancu. Tukaj surfajte in na vrhu kliknite pravi operacijski sistem. Pomaknite se navzdol, dokler ne najdete povezave Prenesite quicksupport srečanja. Kliknite to in datoteko shranite v računalnik. S prošnjo za pomoč dvakrat kliknite to datoteko. V primeru sistema Windows, tj TeamViewerQS.exe. Na zaslonu se prikaže ID in geslo. S temi informacijami lahko ljudje s celotnim programom TeamViewer prevzamejo računalnik na daljavo.

Nasvet 08: Prevzemite računalnik
Zdaj lahko enostavno prevzamete računalnik iz celotnega programa TeamViewer. Pogoj je, da vam kontaktna oseba posreduje ID in geslo QuickSupport. V glavnem programu na levi kliknite Daljinec in označite možnost na desni Daljinec. spodaj ID partnerja nato vnesite pravilno zaporedje številk. Skozi Povezati odpre se novo pogovorno okno, kjer lahko vnesete geslo. kliknite na Prijavite se za prikaz namizja računalnika nekoga drugega. V operacijskem sistemu lahko počnete, kar želite. TeamViewer samodejno prilagodi okno zaslonu. Če želite uporabiti dejanske dimenzije, kliknite na vrhu orodne vrstice Slika / izvirnik. Mimogrede, izberete preko Ločljivost zaslona po potrebi želena razmerja. V tem meniju so dodatne možnosti Optimizirajte kakovost in Optimizirajte hitrost zanimivo. Zlasti ob okvarjeni povezavi je pametno izbrati slednjo možnost. Obstaja verjetnost, da bo TeamViewer sam določil belo ozadje namizja na odjemalskem osebnem računalniku za optimalno povezavo. Če raje ne, odstranite kljukico za Skrij ozadje.

Zamenjajte vloge
Vloge v programu TeamViewer lahko preprosto zamenjate, tako da vaš računalnik prevzame prijatelj, znanec ali družinski član. Kliknite v orodni vrstici Komunikacija in Zamenjajte stran s partnerjem. Oseba na drugem koncu vrstice bo zdaj videla vaše namizje in lahko nadzoruje miško. Kliknite ikono z monitorjem v spodnjem desnem kotu nadzorne plošče, če želite znova preklopiti na drugo stran.
V programu TeamViewer lahko telefonirate neposredno prek internetaNasvet 09: (video) klicanje
Izbirate lahko med različnimi možnostmi posvetovanja s stranko. Priročna možnost je telefonski klic prek interneta. Pogoj je, da je mikrofon povezan z obema sistemoma. To je običajno integrirano s prenosnikom. Lastniki osebnega računalnika lahko priklopijo primerne slušalke. Na vrhu orodne vrstice kliknite Komunikacija in izberite možnost Klicanje prek interneta. S Začnite klicati prek interneta in Zvočne nastavitve preverite, ali so vključeni ustrezni zvočniki in mikrofon. Po potrebi izberite drugo napravo in potrdite z v redu. Znova kliknite na vrhu orodne vrstice Komunikacija in izberite ikono z mikrofonom, da začnete telefonski klic. Če je na voljo spletna kamera, se lahko med klicanjem tudi vidite. V tem primeru kliknite ikono kamere v spodnjem desnem kotu nadzorne plošče. Si želite širše slike? Če želite to narediti, kliknite ikono Potisnite ven v ločeno okno (kvadrat in puščica).

Nasvet 10: Klepet
Namesto spletnega telefonskega klica lahko klepetate. Kliknite zaporedoma Komunikacija in Klepetati , da odprete okno za pogovor. Po vnosu sporočila kliknite Poslati. Prejemnik sporočila uporablja nadzorno ploščo spodaj desno za klepet. To lahko storite tudi v povečanem pogledu s klikom na ikono Potisnite na ločen zaslon da kliknete. V nasprotju s prej omenjenim programom Windows Quick Assist se TeamViewer ne spomni celotne zgodovine pogovorov.

Nasvet 11: Pošljite datoteke
Zaradi neposredne povezave z oddaljenim računalnikom je TeamViewer idealen za skupno rabo velikih datotek. Datoteko lahko na primer povlečete iz Raziskovalca na namizje nekoga drugega. Če želite to narediti, kliknite datoteko in pridržite levi gumb miške. Nato povlecite datoteko na namizje stika in spustite levi gumb miške. Pri velikih datotekah ali počasni omrežni povezavi lahko kopiranje traja nekaj časa, vendar na splošno deluje zelo hitro.
Ali želite prenesti različne podatke v določeno mapo odjemalca? V orodni vrstici pojdite na Odprite datoteke in dodatke / prenos datotek , da odprete novo pogovorno okno. Na levi plošči poiščite pravilno mapo. Pridržite tipko Ctrl in kliknite ustrezna imena datotek, da izberete več datotek hkrati. Preko Ctrl + A lahko po želji izberete celotno vsebino mape. Nato v desnem delu navedite, v katero mapo zunanjega računalnika želite prenesti podatke. Na koncu kliknite na vrhu Poslati za začetek dela.
 Uporabite TeamViewer za skupno rabo zajetnih datotek z zunanjim 90% osebnim računalnikom
Uporabite TeamViewer za skupno rabo zajetnih datotek z zunanjim 90% osebnim računalnikom Prevzemi mobilni telefon
Možno je celo daljinsko prevzeti napravo iPhone, iPad ali Android. Mimogrede, ta funkcija ne deluje vedno dobro, vendar jo lahko vedno poskusite. Vaša kontaktna oseba mora za to namestiti aplikacijo TeamViewer QuickSupport v mobilno napravo. Preko možnosti Pošljite osebno izkaznico vaš prijatelj ali znanec deli podatke za prijavo, na primer po e-pošti ali WhatsApp. Takoj ko vnesete serijo številk v namizni program TeamViewer, se prijavi vaša kontaktna oseba Dovoliti tapkanje. Lastnik mobilne naprave v nekaj korakih deli svoj zaslon. Na primer, na iPhoneu je dovolj, da pritisnete Začni oddajanje ali Začni oddajanje tapkanje.