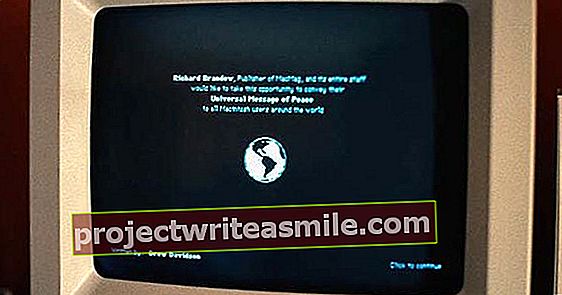Promocijsko vabilo, lepa voščilnica s fotografijo ali vpadljiva naslovnica Facebooka. Se včasih vprašate, kako to počnejo vsi drugi? Grafik vse naredi sam, vendar večina za ustvarjanje ustvarjalnih vizualnih elementov uporablja spletno orodje z lepimi predlogami. Canva, na primer. To je orodje za grafično oblikovanje za neoblikovalce. Prave dragulje lahko ustvarite v samo nekaj kliki miške.
Seveda se lahko začnete zapletati s profesionalnimi programi, kot sta Adobe InDesign ali Photoshop. Toda po mesecu brezplačnega preskusa morate plačati, če želite še naprej uporabljati programsko opremo. Pri Canvi ni tako. Poleg tega je to orodje, ki ga preprosto prikličete prek brskalnika. In predloge so neverjetno raznolike. Preprosto in uporabniku prijazno. Čas za začetek.
01 Registrirajte se
Če želite uporabljati Canvo, odprite brskalnik in preprosto pojdite na www.canva.com. Glede na vaš cilj izberite eno od petih aplikacij, ki vam najbolj ustreza: Izobraževanje, mala podjetja, velika podjetja, neprofitne organizacijeali dobrodelne namene ali Zasebno. Potem se morate registrirati. To lahko storite po e-pošti, lahko pa tudi z računom Facebook ali Google. Osnovna orodja so tako ali tako brezplačna. Morda se zdi nekoliko nenavadno, da morate račun ustvariti takoj, preden boste lahko videli, kaj lahko z orodjem sploh naredite. To je v vsakem primeru pozornost proizvajalcev. Toda zaupajte nam, vredno je. Ustvarimo zasebni račun.
02 Armaturna plošča
Canvin vmesnik je intuitiven. Ko se prijavite, se prikaže uporabniku prijazna nadzorna plošča. V zgornjem središču boste videli nekaj primerov stvari, ki jih lahko naredite: Zemljevid, darilni bon, Facebook naslovnica, družbena podoba, predstavitev, plakat in več. Ko izberete aplikacijo, boste na levem robu videli veliko postavitev. S pritiskom na gumb Ustvari dizajn S klikom boste videli še veliko več možnosti. Od naslovnice revije in potrdila do vizitke, letaka, življenjepisa ali menija. Večina predlog je popolnoma brezplačna za uporabo. To boste hitro opazili pri besedi "brezplačno" v spodnjem desnem kotu predloge. Iščete zelo specifične dimenzije? Nato v zgornjem kotu izberite skrajno desno Uporabite dimenzije po meri. Nato sami vnesite število slikovnih pik ali milimetrov za širino in višino dokumenta.

Aplikacija Canva
Se ne želite plaziti za računalnikom, da bi kaj hitro sestavili? Na voljo je tudi aplikacija Canva (brezplačna, z nakupi v aplikaciji, za iOS in Android). Prijavite se z enakimi poverilnicami za dostop do istih modelov. Z le nekaj dotiki lahko prilagodite predlogo: vstavite drugo fotografijo, spremenite besedilo in pisave, dodajte filter in še več. Rezultat nato delite po e-pošti, družabnih omrežjih ali aplikacijah za sporočanje.
03 Prilagodite predlogo
Seveda lahko katero koli predlogo prilagodite svojim željam. Pravzaprav je zelo preprosto. In možnosti se zdijo neskončne. Preprosto izberete postavitev in nato lahko kliknete na različne elemente v osrednjem delu. Če na primer kliknete fotografijo, jo lahko nadomestite s svojo sliko, lahko pa prilagodite tudi velikost ali dodate filter. Možno je celo spremeniti svetlost in kontrast ali dodati na primer vinjeto. Na vrhu vrstice najdete gumbe za obrezovanje, nagibanje ali preslikavo fotografije. Enako velja za besedilne bloke. Seveda jih lahko tudi prilagodite. Preprosto kliknite polje, da prilagodite vsebino. V vrstici na vrhu boste med drugim videli pisavo, velikost in barvo. Prilagodiš ga po svoji meri. Spremenite lahko tudi poravnavo, porabo kapitala in vodenje. Na podoben način lahko prilagodite barvo ozadja. Z gumbi v zgornjem desnem kotu vrstice lahko spremenite vrstni red predmetov, spremenite prosojnost ali kopirate ali izbrišete predmete. Čisto na dnu najdete gumb Dodaj novo stran na primer, da svojemu dizajnu dodate zadnjo platnico ali dodatne strani. Vmesnik je zelo intuitiven. Skoraj samoumevno je. Shrani? To ni potrebno. Vsaka sprememba se samodejno shrani.

04 Dodajanje elementov
Ste našli in prilagodili primerno predlogo, a vam vseeno kaj manjka? Seveda je mogoče dodati različne elemente. Če želite to narediti, kliknite gumb na skrajni levi strani vrstice Elementi. Odpre se meni z gumbi, kot so Proste slike, Mreže, Oblikovati in tako naprej. Takoj, ko kliknete enega od gumbov, se odpre nov meni z vsemi možnostmi. Že na prvi pogled lahko vidite, ali je element prost ali ne. Ko dodate element, ga lahko seveda še vedno popolnoma prilagodite svojim osebnim željam. Se ne želite pomikati po velikanskem seznamu? Nato uporabite iskalno vrstico na vrhu. Iskalni izraz "kava" vam ponuja veliko fotografij in ilustracij.

05 Dodaj besedilo
V levi vrstici boste videli tudi gumb pod gumbom Elementi Besedilo stojalo. Ti jih potrebujete za dodajanje dodatnih besedilnih polj v vaš dizajn. Takoj boste dobili izbiro Dodaj naslov, Dodaj podnapis in Dodajte navadno besedilo. To je vedno besedilno polje z eno vrsto besedila. Spodaj boste našli veliko tako imenovanih besedilnih skupin. To so besedilna polja z različnimi pisavami in velikostmi v enem. Na primer naslov s podnapisi v dveh različnih pisavah. To vam bo prihranilo nekaj prilagajanja. Če želite svojemu oblikovanju dodati besedilno polje ali besedilno skupino, preprosto dvakrat kliknite nanjo. Seveda lahko še vedno spremenite položaj, velikost pisave, barvo in vrsto. Ali je v vaši besedilni skupini preveč elementov? Nato kliknite gumb s smetnjakom zgoraj desno in izberite Izbriši element.