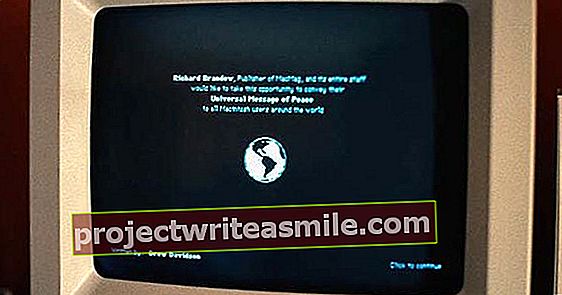Trdi diski so vedno večji, vendar se prej ali slej neizogibno napolnijo. To velja še toliko bolj, če uporabljate pogon SSD (ssd), ki je veliko hitrejši, a tudi veliko dražji od običajnega mehanskega trdega diska. S temi triki lahko sprostite prostor na trdem disku.
Nasvet 01: Stisnite
Ne kupite se z nakupom zunanjega shranjevalnega pogona, temveč stisnite datoteke, da zavzamejo veliko manj prostora. Windows vsebuje orodje za stiskanje datotek in map, ki deluje zelo gladko. Opazili boste malo ali nič izgube zmogljivosti sistemov s sodobnimi procesorji. Razlika z drugimi orodji za stiskanje, kot so 7-Zip, WinRAR ali Bandizip, je, da datoteke ostanejo takšne, kot so. CompactGUI je grafični vmesnik ukaza compact, v katerem med drugim določite, ali uporabljate najhitrejše ali najbolj kompaktno stiskanje.
Vitka je modra
Pametno upravljanje vsebine SSD-ja ni zgolj vprašanje varčne porabe prostora na disku, temveč zagotavljate tudi njegovo optimalno delovanje. To je zato, ker SSD diski postanejo počasnejši, ko jih polnite. To je zato, ker poln disk vsebuje veliko delno napolnjenih blokov, zapisovanje podatkov v celotne bloke pa je počasnejše kot v prazne bloke. Za najboljšo zmogljivost je bilo izkoriščenih največ 75 odstotkov celotne skladiščne zmogljivosti.

Nasvet 02: čiščenje diska
Eden najbolj očitnih načinov pridobivanja prostora je odstranitev predstikalne naprave s pomočjo programa za čiščenje diska, vgrajenega v sistem Windows. Odprite meni Začni, tip Čiščenje diska in kliknite na v redu. Izberete disk, na katerem želite sprostiti prostor, in nato označite dele, ki jih je mogoče odstraniti. S tem orodjem lahko varno izbrišete začasne internetne datoteke, spletne strani brez povezave in dnevniške datoteke. Izbrišete lahko tudi začasne datoteke, ki niso bile uporabljene teden dni ali več. Na dnu je števec, ki označuje, koliko prostora na disku sprostite. Če je število osvojenih MB razočaranje, obstaja možnost Očistite sistemske datoteke, s katerim lahko med drugim počistite posodobitve sistema Windows.

Nasvet 03: Očistite nered
Če želite sprostiti še več prostora, je priporočljiv BleachBit. To orodje za odstranjevanje smeti v računalniku je podobno CCleanerju. Pomembna razlika je v tem, da je BleachBit odprtokoden. Program deluje tudi v nizozemščini. Deli, ki jih lahko očistite, so razdeljeni v kategorije, kot so Sistem, Chrome in Firefox. Ko v to orodje prenesete winapp2.ini, lahko BleachBit očisti ostanke 2.500 dodatnih programov.

Nasvet 04: Preskočite mirovanje
Način mirovanja, ki ga ne gre zamenjati s načinom spanja, je dejansko nepotreben, če imate SSD. V načinu mirovanja se računalnik izklopi po zapisovanju vsebine v pomnilnik. To omogoča osebnemu računalniku, da takoj nadaljuje, kjer je končal, kar s klasičnim trdim diskom resnično zagotavlja ostrejši čas zagona. S hitrim SSD-jem je ta zagonski dobiček zanemarljiv. Z izklopom načina spanja že pridobite prostor. Vnesite v iskalno polje Začni izraz Ukazni poziv in zaženite to orodje z desnim gumbom miške kot skrbnik. Zaženite ukaz powercfg -h izklopljen in pritisnite Enter za preklic načina spanja.

Nasvet 05: Uporaba za obrezovanje
Odmetavanje programov, ki jih nikoli ne uporabljate, ustvarja tudi dodaten prostor, vendar nekatere aplikacije preprosto zavzamejo malo prostora. Skozi Nadzorna plošča in potem Programi in lastnosti dobite pogled na vse, kar je nameščeno v računalniku. V stolpcu Velikost lahko preberete število MB, ki ga zaseda ta programska oprema. Kliknite naslov stolpca, da razvrstite vse elemente po velikosti. Z desnim gumbom miške odstranite programsko opremo, ki bi jo raje izgubili kot obogatili.

Nasvet 06: Obnovitev sistema obrezovanja
Obnovitev sistema je zmogljiv način za vrnitev računalnika v preteklost v primeru težav. Če želite to narediti, System Restore posname fotografijo vašega sistema v tistem trenutku, vendar taka obnovitvena točka nima vpliva na vaše dokumente, glasbo ali slike. Sistem bo samodejno izbrisal stare obnovitvene točke, toda več gigabajtov, ko dovolite obnovitev sistema, več obnovitvenih točk bo obdržal. V Nadzorna plošča kliknite na Sistem in nato odpreš Varnost sistema. V zavihku Varnost sistema kliknite na Konfigurirajte. Z drsnikom določite, koliko prostora na disku ste pripravljeni žrtvovati za te obnovitvene točke. En odstotek bolj ali manj takoj prevede v gigabajte prostora na disku.

Nasvet 07: Analiza
WinDirStat analizira trdi disk, tako da lahko jasno vidite, kako porabite prostor na disku. Pri namestitvi te brezplačne programske opreme lahko naložite datoteke v nizozemskem jeziku, nato pa se prikaže pogovorno okno, v katerem navedete, katerega nosilca podatkov želite prikazati. Pregled je jasen in vsaka razširitev ima barvo. Na vrhu lahko krmarite kot v Raziskovalcu. Medtem ko izberete mapo ali datoteko, ta brezplačna programska oprema označi podatke v barvnem pregledu. Ko z desno miškino tipko kliknete datoteko ali mapo, lahko izbrišete podatke, zahtevate pot, jo odprete v Raziskovalcu ali v ukaznem pozivu.

Nasvet 08: Pametno shranjevanje
Od posodobitve ustvarjalcev ima Windows 10 funkcijo, ki samodejno sprosti prostor na disku, ne da bi vam bilo treba odpreti pripomoček. Funkcija se imenuje precej nelogično Pametno shranjevanje. Kar zadeva nas, bi se bolje imenoval "Čiščenje diska za aljkave lisice". Odprite prek Nastavitve Izbira Sistem in nato levi klik Skladiščenje. V naslednjem koraku navedete, da ste Pametno shranjevanje želite vklopiti. Ko kliknete na Spremenite način pridobivanja prostora prebrali boste, da ta možnost samodejno izbriše neuporabne začasne datoteke in datoteke, ki so v smetnjaku ostale več kot 30 dni.

Nasvet 09: Selektivna sinhronizacija
Datoteke in fotografije seveda shranjujete tudi v oblaku, vendar to dejansko ne prihrani prostora na disku, ker je vse, kar shranite v spletu, običajno tudi sinhronizirano z računalnikom - razen če sinhronizirate selektivno. To pomeni, da navedete, katere mape naj se spletna storitev sinhronizira z vašim prenosnikom ali namizjem in katere mape ostanejo izključno na voljo v spletu. Slednje datoteke lahko torej vedno dosežete prek interneta. V sistemski vrstici kliknite ikono Dropbox. Nato kliknite ikono zobnika in izberite Preference. Potem pridete skozi okno v Izbirna sinhronizacija konfigurirati.

OneDrive
Kar velja za Dropbox, seveda velja tudi za OneDrive. Tudi v tej storitvi za shranjevanje v oblaku izberete, katere mape dejansko prenesete in shranite v računalnik. Z desno miškino tipko kliknite ikono OneDrive v sistemskem pladnju in izberite Nastavitve. Kliknite zavihek račun in nato naprej Izberite mape. Nato izberite mape, ki jih želite sinhronizirati z računalnikom. Preko spletnega brskalnika lahko obdržite dostop do map, ki jih ne sinhronizirate prek spletnega mesta OneDrive.