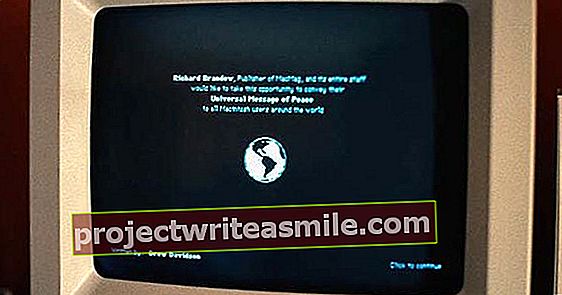Preden fotografije pošljete po e-pošti ali jih delite v družabnih omrežjih, jih je pametno spremeniti. Če imate veliko slik, uporabite program, ki z enim klikom miške na enak način skrči celotno zbirko, po možnosti brez izgube kakovosti.
1. korak: Namestitev
Romeo PhotoResizer je brezplačen program. Če želite namestiti program, mora biti računalnik opremljen z določeno Microsoftovo programsko opremo, in sicer .NET Framework. Ta komponenta sistema zagotavlja, da lahko različni programski jeziki komunicirajo med seboj. Namestitveni program Romeo PhotoResizer bo opazil, če te komponente ni v vašem računalniku, in v tem primeru celo prekinil postopek namestitve. Tukaj prenesite .NET Framework in nadaljujte z namestitvijo.
Šarža
PhotoResizer je tipičen paketni program. Paket pomeni, da bo program na več datotekah zagnal isti ukaz. Določite nastavitve za celo vrsto fotografij hkrati in program bo te spremembe uporabil za vse izbrane fotografije. Paket vam prihrani ne le dolgočasno delo, prepričani ste lahko tudi, da imajo vse pomanjšane datoteke enake dimenzije. Konec koncev, ko morate ročno zmanjšati 101 fotografijo, se hitro zmotite v nastavitvah.
2. korak: dodajte fotografije
Program deluje zelo preprosto. Najprej bomo skupaj pregledali različne nastavitve, tako da boste lahko hkrati spremenili velikost vseh fotografij, kot želite.
Povlecite slike, ki jih želite spremeniti, v okno orodja. Program lahko obdeluje različne oblike datotek: jpg, png, tiff ali bmp. V isto delovno okno lahko spustite tudi datoteke različnih formatov. Vsaka datoteka se prikaže na seznamu s svojo sličico, imenom datoteke, formatom datoteke, velikostjo, ločljivostjo, datumom ustvarjanja, imenom programa, s katerim ste urejali fotografije, in lokacijo. Če ste bili nekoliko preveč pridni, lahko v tem oknu počistite polja za fotografije, ki jih vseeno ne bi smeli spreminjati. V zgornjem levem kotu je gumb v obliki ukrivljene puščice, to je gumb Ponastaviti, da počistite seznam.
3. korak: Dimenzije
Če imate končni fotookvir, na vrhu zaslona označite, kako želite povečati fotografije. V vsakem primeru se prepričajte, da možnost Ohrani razmerje stranic je preverjeno. Tako bo vsaka fotografija ohranjena v prvotnem razmerju. Greš za nastavitev Sorodni potem bodo vse slike postale manjše ali večje glede na vneseni odstotek. V možnosti Absolutno lahko vnesete vrednost za najdaljšo stran, najkrajšo stran, širino ali višino fotografij. V stolpcu Nove dimenzije z vsako fotografijo lahko preberete nove dimenzije. Nastavitev skrbi za možnosti Samodejno vrtenje da so fotografije pokončne s pravilno stranjo.
4. korak: metapodatki in barvni profili
Za dostop do izhodnih nastavitev kliknite gumb s tremi vrsticami zgoraj desno. Glede na format datoteke dodanih slik lahko natančno nastavite nekaj stvari. Pogosto so to datoteke jpg. Tu lahko na primer označite, da želite med obdelavo takoj izbrisati barvne profile in metapodatke ali exif podatke. Navsezadnje nastavitev fotoaparata vključuje možnost vključitve barvnega profila fotografij v datoteko.
Če ste fotografije uredili v programu, kot je Photoshop, ta program v datoteko doda tudi barvni profil zaslona. Nato računalniški sistem za upravljanje barv ve, kako so izgledale barve pred objektivom ali na zaslonu. Poleg tega obstajajo metapodatki. Ti razkrijejo vrsto kamere, goriščno razdaljo, nastavitve osvetlitve in včasih tudi informacije o avtorju in geolokaciji, kjer je bil posnet posnetek. Če želite fotografije objaviti v spletu, ne da bi razkrili vse te informacije, nato označite možnosti Odstranite metapodatke in Odstranite barvni profil Vklopljeno.
Dodaten dobiček
Datoteke s fotografijami se zmanjšajo, ko vam odvzamejo barvne profile in metapodatke. Naša prvotna fotografija s 4,77 megabajta je postala le 95 kilobajtov, ko smo jo pri 50% stiskanju pri 50% stiskanju spremenili na 1000 krat 699 slikovnih pik, hkrati pa obdržali metapodatke in barvne profile. Če odstranimo tudi metapodatke in barvne profile, dobimo datoteko s samo 52 kilobajti. V tem primeru tako dosežemo skoraj 50-odstotni prihranek prostora. Če so izhodne datoteke večje ali je stiskanje večje od 50%, bo odstotek povečanja prostora pri tej operaciji manjši.