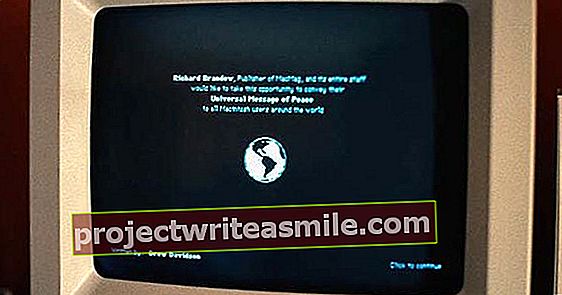Otroke postavite pred zaslon in ure bodo letele - pri otrocih, starih od 6 do 8 let, pa je priporočljivo sedeti pred televizijo, računalnikom, pametnim telefonom, tablico in igralno konzolo največ eno uro na uro. dan. Spremljanje uporabe zaslona je težko, a na srečo ima večina pripomočkov na voljo tudi to možnost. Popeljali vas bomo med priljubljene pripomočke in videli, kako vam pomagajo omejiti čas uporabe.
Otroci so že od malih nog izpostavljeni zaslonom televizorjev, računalnikov, tablic in mobilnih telefonov. Strokovnjaki še vedno niso prepričani, kakšen bo dolgoročni učinek prekomerne uporabe zaslonskih naprav. Zato je z njo bolje biti previden in se z otroki jasno dogovoriti o dejavnostih v spletu in zunaj njih. Poleg tega je tudi veliko bolj zabavno, če se odpravite na svojo pustolovščino, kot pa ure in ure samostojno gledati vloge?
Koliko časa za otroka?
Po podatkih nizozemskega mladinskega inštituta otroci do 6. leta vsak dan v povprečju preživijo za pametnim telefonom ali tablico 106 minut. Težko je pravilno svetovati glede časa uporabe. Svetovalni čas je močno odvisen od starosti otroka. Uporaba ima tako prednosti kot slabosti in vsak otrok je drugačen. Številni vzgojitelji začnejo zgodaj, saj lahko tudi najmanjši z lahkoto upravljajo z zaslonom na dotik, zaradi česar so prijetni in mirni. IPad je vsakdanje orodje v igralskih skupinah in šolah. Medijsko izobraževanje se zato začne že zelo zgodaj. Spletna stran nizozemskega mladinskega inštituta vsebuje obsežno zbirko orodij s kontrolnimi seznami in nasveti glede na starost. Zato uvedba omejitev, opisanih v tem tečaju, morda sploh ni potrebna.

01 Windows 10 in Xbox
Microsoft se že dolgo zavzema za olajšanje omejitve uporabe osebnih računalnikov za otroke. Začelo se je z njihovo storitvijo »Družinska varnost« in je bilo še razširjeno za Windows 10. Storitev je zdaj precej zrela in podatki se ne beležijo samo na računalnik, temveč tudi v spletu med sistemi Windows 10 in Xbox. Na ta način lahko s spletnega mesta spremljate sisteme Xbox in Windows 10. Če želite registrirati račun za svojega otroka, pojdite sem. Po vnosu datuma rojstva je potrebna potrditev enega od staršev. kliknite na Moj starš se lahko zdaj registrira za potrditev računa s svojim e-poštnim naslovom. Po potrditvi se otroški račun samodejno doda v skupino družinskih članov.

02 Prijavite se za Xbox in PC
Zdaj lahko račun uporabite za prijavo v računalnik. Preprosto se prijavite s svojim računom v računalniku z operacijskim sistemom Windows 10. Pojdi do Nastavitve (Tipka Windows + I) in kliknite Računi. Odprto Družina in drugi uporabniki. Izberite spodaj Tvoja družina otrokov račun in kliknite gumb Dovoliti. Otrok se lahko zdaj prijavi z zaklenjenega zaslona. Če se želite prijaviti v račun na Xbox One, pritisnite gumb Xbox in izberite sliko igralca (zgornji levi kot). Nato izberite Dodaj novo in izpolnite podrobnosti otrokovega računa za prijavo v Xbox One.

03 Čas uporabe zaslona Xbox in računalnika
Zdaj, ko so računi nastavljeni v osebnem računalniku in Xboxu, lahko nastavite čas zaslona. Pojdite sem in se prijavite s starševskim računom. Ta stran vsebuje pregled vseh družinskih članov. Kliknite enega od podrejenih računov Čas zaslona. Urnik lahko uporabite za Xbox One in Windows 10. Daj gumb pod Uporabite urnik za vse naprave na Vklopljeno. V pregled lahko dodate dneve in ure, ko lahko otrok uporablja naprave. Prav tako a Rok nastavite. Tako se lahko otrok sam odloči, kdaj bodo porabljene ure. Če želite ločeno nastaviti omejitve za Windows 10 in Xbox One, premaknite gumba za Xbox One in Windows 10 v desno.

04 Android z družinsko povezavo
Z aplikacijo Family Link ne samo pazite na stvari, temveč lahko nastavite tudi dnevne omejitve in samodejno zaklenete otrokov pametni telefon ob določenih urah. Googlova družinska povezava potrebuje pametni telefon z Androidom 7.0 ali novejšim. Za dokazilo, da ste res starš, potrebujete tudi kreditno kartico. V napravo namestite aplikacijo Family Link. Aplikacijo za starše lahko najdete tukaj, in če ima otrok že napravo Android z računom, lahko v njegovo napravo namestite tudi Family Link za otroke in najstnike.
Microsoft Launcher za Android
Čeprav Microsoft Launcher ni resnična zamenjava za Googlovo družinsko povezavo, vam omogoča sledenje, katere aplikacije uporablja vaš otrok in koliko časa otrok preživi v napravi. Microsoft Launcher je dobra alternativa za starejše pametne telefone: Android različice 5.0 zadostuje za tiste, ki želijo uporabljati funkcijo Screen Time. Aplikacijo najdete v Trgovini Play. Če želite uporabljati čas zaslona, mora imeti vaš otrok, na primer Windows 10 in Xbox One, svoj račun, ki je prijavljen v družino. Nato lahko s tem računom prijavite otroka v Microsoft Launcher. Dajte potrebna dovoljenja in namestite Microsoft Edge, da zaklenete tudi brskalnik. Na žalost Microsoft Launcher ne ponuja možnosti uvedbe omejitev.

05 Nastavitev Family Linka
Najprej zaženite aplikacijo za starša in pojdite skozi zahtevane korake. Sčasoma vas bodo vprašali, ali otrok že ima račun ali ga je treba ustvariti. V prvem primeru lahko naprave in račune med seboj povežete s kodo. Nato v otrokovi napravi odprite Family Link za otroke in najstnike. Pojdite skozi zahtevane korake in vnesite nastavitveno kodo iz aplikacije Family Link za starše. Sledite korakom za dodajanje računa v Družinsko knjižnico in potrdite pogoje storitve. Te korake je pametno opraviti z otrokom, da bo otrok vedel, da ga lahko gledate, in se bo zavedal omejitev.
06 Dnevne omejitve Family Link

Če so računi pravilno povezani, lahko zdaj v napravi starša nastavite dnevne omejitve in ure za spanje. Odprite aplikacijo Family Link in odprite otrokov račun. Išči Čas zaslona in tapnite Nastaviti. Pod zavihkom Dnevna omejitev lahko nastavite najdaljši čas, ko lahko otrok uporablja aparat. Dotaknite se gumba zadaj Ravno načrtovano da omogočite omejitve. Na zavihku Bedtime lahko nastavite čase, ko lahko napravo uporabljate. Napravo lahko na primer samodejno zaklenete med 20:00 in 08:00. Dotaknite se gumba zadaj Ni načrtovano da omogočite omejitve.
07 PlayStation 4
Čas predvajanja lahko nastavite tudi preko otrokovega računa na PlayStation 4. Če želite ustvariti otroški račun, kliknite začetni zaslon Nov uporabnik. Izberite Ustvari uporabnika in pojdi na Naslednji za ustvarjanje računa PlayStation Network. Pojdite skozi zahtevane korake in sčasoma boste pozvani, da dovolite skrbniku družine, da se prijavi in potrdi račun. Med temi koraki boste morali določiti tudi omejitve predvajanja. Izberite zadaj Časovne omejitve predvajanja za možnost Omeji in morda navedite kot posledico spodaj Odjava iz PS4. Čas lahko nastavite na teden. Ko so nastavitve shranjene in račun dodan, se lahko otrok prijavi v svoj račun. Čase lahko nato spremenite prek računa skrbnika družine. Na njegov račun pojdite na Nastavitve / Starševski nadzor / Upravljanje družine in izberite račun, ki ga želite urediti.

08 Zaslonski čas v iOS-u
Zaslonski čas je nova funkcija za iOS 12, ki vam omogoča sledenje, koliko časa preživi vaš otrok na iPadu in aplikacijah. Nastavite lahko tudi omejitve časa predvajanja. Če je naprava vašega otroka konfigurirana, jo lahko uporabite Družinska skupna raba oglejte si poročila in prilagodite nastavitve iz svoje naprave Apple. Otroci, mlajši od 13 let, ne morejo ustvariti lastnega ID-ja Apple in morajo biti vedno družinski člani.
09 Družinska skupna raba
Če želite vklopiti družinsko skupno rabo, pojdite na Nastavitve in tapnite svoje ime. Nato tapnite Družinska skupna raba in Delati. Sledite navodilom na zaslonu za konfiguriranje skupine družinskih članov. Ko je skupina ustvarjena, lahko ustvarite osebni dokument za otroka, mlajšega od 13 let. Pojdi do Nastavitve in tapnite svoje ime. Izberite Družinska skupna raba in odprta Dodaj družinskega člana. Klikni Ustvari račun za otroka in pojdi na Naslednji. Vnesite pravi datum rojstva in sledite želenim korakom. Prepričaj se da Prosite za nakup da otroku preprečite neomejene nakupe.

10 Nastavite čas zaslona
Če želite vklopiti čas zaslona v iPhonu, iPadu ali iPod Touchu, pojdite na Nastavitve in odprite Čas zaslona. Klikni Preklopite čas zaslona v in Nadaljujte. Izberite, kdo uporablja napravo. Če napravo uporablja samo otrok, lahko nastavite čas zaslona in nastavite samo napravo. To lahko storite tudi pozneje v svoji napravi. Screen Time omogoča tudi uporabo gesla, tako da ste edini, ki lahko dodelite dodaten čas. Pojdi do Nastavitve / čas zaslona in tapnite ime svojega otroka. Klikni Spremenite geslo zaslona. Poročila si lahko ogledate in omejitve nastavite pod Nastavitve / čas zaslona. S pritiskom na graf lahko nastavite omejitve. Omejitve so razdeljene na čas nedelovanja, omejitve aplikacij, vedno dovoljene in omejitve vsebine in zasebnosti.

11 Stikalo Nintendo

Nintendo Switch je vreden naslednik Nintendo Wii in Nintendo 3DS. Naprava je neverjetno priljubljena pri otrocih, vendar je Nintendo upošteval tudi starše. Preko priročne aplikacije lahko enostavno opazujete, katere igre se igra vaš otrok in koliko časa otrok preživi na igrah. Nastavite lahko tudi čas predvajanja in omejitve. Izberete lahko, da se prikaže samo obvestilo ali naprava samodejno preklopi v stanje spanja. Aplikacijo lahko prenesete tako za Android kot za iOS.
12 Nadzorno stikalo
Ko je aplikacija nameščena, se prijavite s svojim računom Nintendo. kliknite na Naslednji in ustvari se registrska koda. Na stikalu pojdite na Sistemske nastavitve / starševski nadzor in tapnite Nadzor staršev. pritisni gumb Če ste aplikacijo že prenesli in tapnite Vnesite registracijsko kodo. Vnesite registracijsko kodo aplikacije in tapnite Povezati. Pametni telefon bo samodejno prikazal sporočilo, da je stikalo registrirano. Preko gumba Nastavite čas predvajanja lahko takoj določite čas predvajanja. Nato lahko nastavite tudi stopnjo omejitve. Pod zavihkom Nastavitve lahko nadaljujete Čas predvajanja poiščite možnost tedenskega urnika. Če želite, da se programska oprema samodejno izklopi, ko se čas izteče, kliknite spodnji gumb Prekinitev programske opreme na desno.