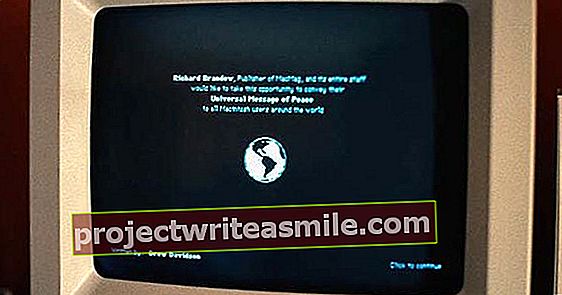Če vaše omrežje WiFi nima dovolj pokritosti za celotno hišo, ga lahko razširite z dodatnim usmerjevalnikom WiFi. Po korakih razlagamo, kako to enostavno narediti. Kot primer bomo uporabili pametni wi-fi usmerjevalnik Nighthawk AC1900 podjetja Netgear. Možno je tudi s katerim koli drugim usmerjevalnikom.
1. Ponudnik internetnega usmerjevalnika
Vzemite svoj prenosnik in ga zaženite. Odprite spletni brskalnik in v urno vrstico vnesite naslov IP modema. Če želite preveriti naslov IP usmerjevalnika, preverite stanje omrežne povezave v omrežnem centru. Sem pridete tako, da v spodnjem levem kotu zaslona najprej pritisnete ikono sistema Windows. Potem greš k Računalnik, Omrežje in kliknite Odprite Center za omrežja in skupno rabo. Premaknite miško na Brezžična omrežna povezava, kliknite nanjo in nato pojdite na Podrobnosti. Na pojavnem zaslonu je veliko informacij o povezavi, vključno z naslovom IP vašega usmerjevalnika, ki ga najdete zadaj Privzeti prehod IPv4.

S podrobnostmi boste prejeli podatke iz vaše povezave.
2. Dodelite naslove
Prijavite se v usmerjevalnik prek najdenega naslova IP. Uporabniško ime in geslo najdete v priročniku. V spletnem vmesniku poiščite Nastavitve DHCP. To so naslovi, ki jih usmerjevalnik uporablja za samodejno predajo naslovov IP omrežni opremi. Usmerjevalniku, s katerim razširjamo omrežje, želimo dodeliti fiksni naslov IP. Na primer, ali strežnik DHCP deluje iz 192.168.1.2 do 192.168.1.100, potem lahko na primer za svoj novi usmerjevalnik uporabite večjo številko 192.168.1.150. Ta naslov napišite na list papirja, pozneje ga boste potrebovali. Če so vsi naslovi IP rezervirani, poskusite to omejiti tako, da obstajajo naslovi IP, ki jih DHCP strežnik ne upravlja. Najvišji razpoložljivi naslov je 192.168.1.254 in ga morate nastaviti nižje, da boste še naprej imeli dostop do novega usmerjevalnika.

Na splošno lahko nastavitve prilagodite na strani, podobni tej.
Pomoč: Ničesar ne morem spremeniti
Na žalost morda ne boste mogli prilagoditi nastavitev DHCP. KPN je na primer dober primer ponudnika, ki zapre svoje modeme, tako da ne morete izvesti določenih prilagoditev. Nato preberite in preden začnete s 5. korakom, poglejte v spodnje polje.
3. Konfigurirajte
Čas je, da konfigurirate svoj usmerjevalnik, v našem primeru usmerjevalnik Netgear. Vzemite ga iz škatle skupaj z napajalnim kablom in Ethernet kablom. V primeru Nighthawka obstajajo tri antene. Pritrdite ga na usmerjevalnik. Priključite napajalni kabel in svoj prenosnik povežite z usmerjevalnikom prek enega od štirih omrežnih vrat. Lahko se tudi povežete z brezžičnim omrežjem, ki ga zagotavlja usmerjevalnik. Če želite to narediti, pritisnite ikono sistema Windows v spodnjem levem kotu zaslona in pojdite na računalnik. Nato kliknite levo spodaj omrežje in odprite omrežni center. Izberite možnost Nastavite novo povezavo ali omrežje. Pritisnite povežite se z internetom in nato izberite Brezžično. Navedena so vsa brezžična omrežja, iz katerih računalnik zajema signal. Nato potisnite miško do imena, ki se ujema z imenom na usmerjevalniku, in izberite to možnost. kliknite na Vzpostavite povezavo in vnesite geslo. Za to glejte priročnik.

Omrežni center je pravi kraj za nastavitve omrežja.
4. Nastavite usmerjevalnik
Zdaj preverite, ali so nastavitve usmerjevalnika pravilne. Vnesite njegov naslov IP v url bar, ta naslov IP lahko najdete na enak način kot v koraku 1. Prijavite se s podrobnostmi, ki jih najdete na dnu usmerjevalnika Netgear. Pojdi do Osnova, nato Brezžično in pristanete na strani Brezžična namestitev. Tu lahko spremenite omrežna imena (SSID) povezav 2,4 GHz in 5 GHz ter gesla. Naredite to še posebej, ker si tako lahko sami zagotovite dobro zavarovano omrežje. Ko končate, pritisnite Nanesti. Zdaj se morate znova prijaviti v novo spremenjeno omrežje, da ponovno pridobite dostop do interneta.
5. Onemogočite DHCP
Zdaj kliknite na Napredno. Pojdi do namestiti in pritisnite Nastavitve LAN. Napolnite Nastavite LAN-TCP / IP zadaj IP naslov vaš naslov IP, izbran v 2. koraku. Usmerjevalnik se bo sam znova zagnal in morali se boste znova prijaviti. Naredite to in se vrnite na isto stran. Na zaslonu piše DHCP preverjeno, odkljukajte. Shranite nastavitve in zapustite stran usmerjevalnika. Zdaj povežite ethernetni kabel, ki teče z modema, na eno od štirih razpoložljivih vrat, ne na Vrata WAN ki je obarvan rumeno. Vaš usmerjevalnik je zdaj pravilno nastavljen in deluje kot ojačevalnik za modem.

Končno onemogočite DHCP.
Dostopno brez fiksnega naslova IP
Če v modemu / usmerjevalniku internetnega ponudnika ne morete dobiti naslova IP, izvedite 5. korak, vendar preskočite 'Pod Set LAN-TCP / IP vnesite naslov IP, izbran v koraku 2 za naslov IP' približno. Znova sledite koraku 1, dokler se ne odpre prvo pojavno okno. Izberite v spodnjem levem kotu zaslona lastnosti. V novem oknu premaknite kazalec na Internet Protocol različice 4 (TCP / IPv4). Pazite, da ne označite polja. kliknite na Lastnosti.. Finch uporabite naslednji naslov IP: Vklopljeno. Vnesite naslov IP novo nameščenega usmerjevalnika, pod masko podomrežja enako kot naslov vašega modema (to je običajno 255.255.255.0) in pod privzeti prehod vnesite naslov IP Nighthawka. To je isti naslov, ki vas je pripeljal do strani usmerjevalnika. Kliknite v redu in v svoj spletni brskalnik vnesite naslov IP. Zdaj lahko prilagodite usmerjevalnik.

Z ročnim naslovom IP lahko vedno dosežete svoj novi usmerjevalnik, tudi če ni v pravem obsegu IP.
6. Prava lokacija
Za optimalno uporabo novega usmerjevalnika je pametno dobro pogledati, kje so povezave z modema ali katerega koli drugega usmerjevalnika Wi-Fi prešibke. Novi usmerjevalnik lahko ponuja močno omrežje, zato ni nujno, da je tam, kjer želite internet. Napravo lahko priključite tudi v računalniški učilnici, na primer, če želite hitro brezžično povezavo eno nadstropje višje. Če usmerjevalnik uporabljate za hitro pretakanje videoposnetkov, se prepričajte, da je povezan blizu pravega računalnika ali televizije. Hitrejše omrežje 5 GHz je smiselno le od blizu, medtem ko je pas 2,4 GHz bolj uporaben na daljših razdaljah.
7. Povezovanje in uporaba interneta
Zdaj vzemite ostalo iz škatle. Ethernetni kabel povežite z omrežnimi vrati usmerjevalnika / modema vašega internetnega ponudnika in kabel z enim od omrežnih vrat novega usmerjevalnika. Ne uporabljajte (običajno rumene) povezave WAN novega usmerjevalnika. Ni problem, če je še vedno nekje stikalo med vašim usmerjevalnikom / modemom in novim usmerjevalnikom.

Antene so pritrjene na zadnji strani.