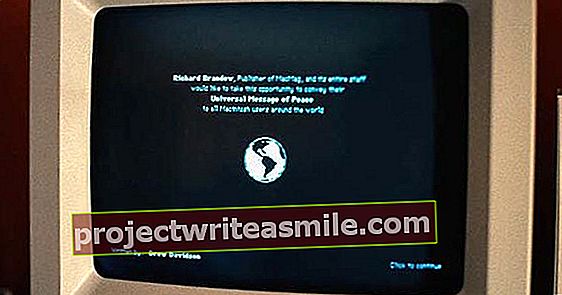Če uporabljate Dropbox samo za sinhronizacijo datotek v vseh računalnikih in drugih napravah, storitve ne izvajate. Dropbox je ena prvih storitev, ki je razmišljala ne le o shranjevanju datotek v oblaku. Razpravljamo o najboljših razširitvah in trikih za Dropbox.
Dropbox se pogosto krivično zavre kot "najpomembnejša storitev v oblaku, kjer lahko shranjujete datoteke". To je delna resnica, saj je shramba res možnost te storitve, vendar je le eden od elementov. Izpostavljamo najbolj uporabne komponente, kot so sodelovanje, pošiljanje velikih datotek, dodatna varnost in povezovanje aplikacij / storitev. Slednje omogoča, na primer, uporabo Dropboxa kot arhiva fotografij, 'ftp strežnika' ali zapisovalnika beležk. Poudarili bomo tudi pretakanje videoposnetkov prek Dropboxa in se naučili, kako Dropbox dobiti na televizorju. Preberite tudi: Več prostora v Dropboxu brezplačno.
Za vse, ki še ne uporabljate Dropboxa, bomo predstavili mikro uvod. Dropbox vam ponuja 2 GB prostora za shranjevanje brezplačno. Prostor na disku je mogoče plačljivo razširiti. Program Dropbox ustvari mapo v vašem računalniku. Vse, kar shranite v njem, se samodejno sinhronizira z "oblakom". Nato Dropbox namestite v vse svoje računalnike, tablične računalnike in pametne telefone, nato pa bo vsebina mape na voljo povsod. Brez računalnika si lahko vsebino svojega Dropbox ogledate prek aplikacije ali tako, da se prijavite prek www.dropbox.com.
01 Sinhronizacija
Sinhronizacija vsebine mape Dropbox je popolnoma samodejna. Dropbox boste našli kot ikono na sistemskem pladnju v spodnjem desnem kotu zaslona. Kliknite ikono, nato kliknite ikono zobnika in izberite Preference. Odstranite kljukico iz Prikaži obvestila na namizju če ugotovite, da program prepogosto prikazuje pojavna okna. Bolj zanimiva je možnost Pasovna širina. Izberite možnost tukaj Ni omejitev če imate hitro internetno povezavo in želite, da se vaš Dropbox vedno posodobi čim prej.
V bistvu se datoteke sinhronizirajo med računalnikom (ali drugo napravo) in oblačno storitvijo Dropbox v internetu. Če imate v istem omrežju več naprav, jih lahko sinhronizirate med seboj. To zmanjša obremenitev internetne povezave in pospeši sinhronizacijo. Pokliče se možnost Sinhronizacija LAN in lahko z enim kljukico omogočite ali onemogočite.
02 Obnovitev različice
Ena od prednosti Dropboxa pred konkurenco je obnovitev datotek. Vse datoteke, ki jih shranite v Dropbox, hranijo več različic. Torej, če odprete datoteko Word iz Dropboxa in nato zmedete in shranite dokument, lahko obnovite starejšo različico. To je koristno, če dlje delate na primer pri projektu, članku ali diplomski nalogi. Poskrbite, da boste v Raziskovalcu videli datoteko pred seboj. Uporabite desni gumb miške in izberite Oglejte si prejšnje različice. Na zaslonu se prikaže spletno okolje Dropbox, po katerem lahko z enim klikom miške obnovite (ali prenesete) starejšo različico. Starejše različice se privzeto hranijo trideset dni. Za Dropbox Pro je na voljo dodatek za vrnitev popravkov, starih do enega leta.
03 Izbrisane datoteke
Revizije datotek iz prejšnjega nasveta delujejo tudi na datoteke, ki jih slučajno izbrišete. Če gre za pomotoma izbrisane datoteke v mapi, z desno miškino tipko kliknite to mapo v raziskovalcu in izberite Ogled na Dropbox.com. Če mape nimate več, to storite v "najbližji" mapi, ki je še vedno tam. Spletno okolje Dropbox se prikaže z vašimi datotekami in morda mapami. V zgornjem desnem kotu zaslona je poleg funkcije iskanja ikona koša za smeti. To vam bo pokazalo izbrisane datoteke in mape. Ti so prikazani v svetlo sivi barvi. Z desno miškino tipko kliknite datoteko, ki jo želite vrniti, in izberite Da si opomore. To je mogoče tudi z mapo. Datoteke / mape bodo samodejno obnovljene v vaš Dropbox.
Dodatna shramba
Brezplačna različica Dropboxa ponuja 2 GB prostora za shranjevanje. Obstajata samo dve plačljivi možnosti, Dropbox Business in Dropbox Pro. Dropbox Pro stane 99 evrov na leto in za to dobite 1 TB prostora za shranjevanje. Shramba v oblaku OneDrive in Google Drive je nekoliko cenejša za enako prostornino. Prednost konkurentov je, da je na voljo več naročnin za shranjevanje. Dropbox si prav tako želimo ogledati, ker je „finančna vrzel“ med brezplačnim načrtom in načrtom 1 TB zelo velika. Ali želite v svojem Dropboxu več prostora za shranjevanje, vendar ne plačate ničesar? Obstaja možnost brezplačne razširitve prostora za shranjevanje, na primer tako, da povabite svoje prijatelje, da uporabljajo tudi Dropbox. Ugotovite, kako lahko razširite prostor za shranjevanje.
04 Skupna raba map
Dropbox ima funkcijo "sodelovanja", ki je uporabna za družina, (majhna) podjetja, študijske skupine in (začasne) projekte, kjer več ljudi potrebuje dostop do istih datotek. Vsakdo dobi datoteke v svojo mapo Dropbox, jih lahko ureja in dodaja nove datoteke. Z desno miškino tipko kliknite mapo v mapi Dropbox in izberite Skupna raba te mape. Navedite, s kom želite deliti mapo in katere pravice želite podeliti: Lahko ureja ali Lahko prikaže. Poslana bo povezava in mapa bo prispela v računalnike in naprave oseb, ki ste jih povabili. Ti zahtevajo račun Dropbox.
Upravljanje map, ki ste jih dali v skupno rabo, deluje prek www.dropbox.com. Kliknite za mapo v skupni rabi Skupna raba / povabite ljudi k sodelovanju.
05 Pošiljanje datotek
Datoteko ali mapo lahko delite tudi enkrat. To je primerljivo z načelom, ki ga poznate iz WeTransferja. V raziskovalcu uporabite desni gumb miške na datoteki (ali mapi) v svojem Dropboxu in izberite Povezava do shrambe. Dropbox bo na odložišče postavil povezavo, s katero lahko uporabljate Ctrl + V prilepi v e-poštno sporočilo ali sporočilo v klepetu. V tem primeru prejemnik za prenos datotek ni nujno uporabnik Dropboxa.
06 Kaj sem delil?
Če si želite ogledati, katere povezave ste ustvarili v preteklosti, se prijavite na www.dropbox.com in si oglejte Levo. Za datoteko ali mapo najdete križ za preklic povezave v skupni rabi. Prenos datotek potem ni več mogoč. Kliknite nanjo ikona zobnika za napredne možnosti. Lahko na primer nastavite geslo in nastavite datum poteka, po katerem se možnost prenosa samodejno prekliče.
Nizozemsko govoreči
Dropbox podpira številne jezike in je tudi nizozemski. Ali je vaš angleški jezik aktiven v spletnem okolju Dropbox? Jezik lahko preprosto spremenite tako, da se prijavite prek www.dropbox.com. V zgornjem desnem kotu zaslona kliknite svoje ime in izberite Nastavitve. Spremeni na Nastavitve Jezik / angleščina jezik z Sprememba do Nizozemsko. Če je program Dropbox v računalniku v angleščini, odprite nastavitve programa prek ikone na sistemskem pladnju. Kliknite ikono zobnika, izberite Preference in spremenite nastavitev jezika na Splošno / jezik.
07 Naloži v Dropbox
DBinbox je zunanja stranka, ki vašemu Dropboxu daje varen "zunanji nabiralnik". Po nastavitvi boste od DBinbox prejeli povezavo. Vsak s to povezavo lahko naloži datoteke v vaš Dropbox. Račun Dropbox na strani za nalaganje ni potreben, tukaj vse deluje v spletnem brskalniku. Datoteke bodo prispele v podmapo Dropbox \ Apps \ dbinbox.
08 Pošiljanje e-pošte na Dropbox
S funkcijo Pošlji v Dropbox boste prejeli poseben e-poštni naslov. Priloge sporočil, ki jih nekdo pošlje na ta e-poštni naslov, se samodejno znajdejo v vašem Dropboxu v podmapi Dropbox \ Apps \ Attachments. To je koristno, če želite na primer zbirati fotografije z zabave: Dropbox nimajo vsi (ali jih razumejo), lahko pa (skoraj) vsi pošljejo e-pošto. Tudi če delate v drugem računalniku, tabličnem računalniku ali pametnem telefonu in želite nekaj shraniti v svoj Dropbox (na primer fotografije ali film), je Send to Dropbox uporaben.
DBinbox in Send to Dropbox je enosmerna ulica: ljudje lahko dodajajo datoteke, vendar jih ne morejo brati ali brisati.
09 Kdo-kaj-kje
Če želite vedeti, kaj se dogaja v vašem Dropboxu, ga lahko preprosto preverite. Prijavite se na www.dropbox.com in kliknite Dogodki. Tu si lahko ogledate dnevnik nedavnih dejanj, na primer novih in izbrisanih datotek. Če želite izvedeti, katera oprema ali aplikacije se povezujejo z vašim Dropboxom, kliknite svoje ime v zgornjem levem kotu zaslona in izberite Nastavitve / Varnost. Ogledate si lahko vse svoje naprave in prijavne seje. Na dnu zaslona boste našli aplikacije / storitve tretjih oseb, do katerih ste (kdaj) imeli dostop. Prek povezave lahko enostavno prekinete s klikom na ikono križa, po katerem aplikacija / storitev nima več dostopa.
Bodite previdni pri seznanjanju
Pri povezovanju aplikacij ali storitev z Dropboxom bodite pozorni. Dropbox določa, kateri dostop je potreben. Storitev / aplikacija mora zahtevati dostop do podmape v mapi Dropbox \ Apps. Včasih boste pozvani k popolnemu dostopu do vseh datotek in map v vašem Dropboxu. To ni zaželeno, saj običajno ni potrebno za tehnično delovanje. En primer je DROPitTOme. Ta alternativa DBinbox ima več možnosti, vendar zahteva dostop do vseh datotek.
10 Šifriranje
Za svoj Dropbox bi morali uporabiti odlično geslo in morda celo preverjanje v dveh korakih. Glede na podatke, ki jih hranite s storitvijo, lahko z neodvisnim šifriranjem zagotovite še večjo varnost datotek. Za to so na voljo rešitve, kot so Boxcryptor, Cloudfogger in Sookasa. Vstopne različice so brezplačne. Opomba: Šifriranje včasih ni združljivo s tujimi aplikacijami / storitvami. Na svoji opremi potrebujete tudi programsko opremo za šifriranje, kjer želite dostopati do datotek Dropbox. Uporaba šifriranja na selektivnem številu map / datotek je dobro ravnovesje med varnostjo in enostavnostjo uporabe.
11 Dropbox povsod
Če res želite kar najbolje izkoristiti Dropbox, je priporočljivo, da ga namestite v vse svoje naprave. Naredite to čim prej, da vam ni treba iskati prijavnih podatkov, ko potrebujete datoteko. Za pametne telefone in tablične računalnike je priporočljivo, da v aplikaciji v primeru kraje ali izgube nastavite dodatno kodo PIN. Ta "varnostni prag" najdete v nastavitvah aplikacije.
12 Dropbox aplikacija
Aplikacije za pametni telefon / tablični računalnik Dropbox vam omogočajo dostop do vseh datotek v vašem Dropboxu. Datoteke so na voljo na zahtevo in se v napravo prenesejo šele, ko odprete datoteko, zato potrebujete internetno povezavo. Vaše fotografije in videoposnetke lahko samodejno varnostno kopirate v svoj Dropbox, to možnost najdete v nastavitvah aplikacije. Zaradi velike velikosti predstavnostnih datotek je priporočljivo, da to aktivirate le, če imate račun Dropbox Pro.
Dvostopenjska varnost
Da bi bil vaš Dropbox varnejši, lahko nepooblaščenim osebam ustvarite dodatno oviro. To načelo se imenuje "preverjanje v dveh korakih" in je dodatek k preverjanju vašega gesla. Prijavite se na www.dropbox.com, v zgornjem levem kotu zaslona kliknite svoje ime in izberite Nastavitve / Varnost. Kliknite na Preverjanje v dveh korakih na Preklopi in sledite navodilom na zaslonu. Ko ga aktivirate, boste od Dropboxa prek SMS-a prejeli dodatno kodo, ko začnete uporabljati novo napravo ali poskusite povezati storitev.
13 Pretakanje filmskih datotek
Mnogi se ne zavedajo, da lahko datoteke iz filma Dropbox pretakate v tablični računalnik ali pametni telefon. Tehnično lahko torej v svoj Dropbox shranite velikanske filmske datoteke in jih prek WiFi pretakate na pametni telefon ali tablični računalnik. Trik deluje tudi tako, da se prijavite na svoj www.dropbox.com. Datoteka s filmom se v brskalniku predvaja v predvajalniku.
14 Vrtiljak
Dropbox ima lastno aplikacijo za fotografije, ki vam omogoča prijetno brskanje po vseh fotografijah v Dropboxu. Možnost za vrtiljak boste našli v levem stolpcu po prijavi na www.dropbox.com. Na napravo iOS in / ali Android namestite tudi aplikacijo Vrtiljak. Dober časovni načrt in albumi so osrednjega pomena. Na žalost vrtiljak privzeto indeksira vse fotografije v vašem Dropboxu in s tem veliko neželenih vsebin. Zdi se, da obstaja možnost izključitve map, vendar bi bilo lepo, če bi delovalo obratno: uporabnik naj izbere, katere mape se smejo pojaviti v vrtiljaku, ostale pa ignorira.
15 pametnih aplikacij
Obstaja veliko aplikacij za iOS in Android, ki privzeto podpirajo Dropbox. Na primer Skyro (Android) ali Recorder for Dropbox (iOS) ponujata priročen snemalnik beležk. In če želite svoj pametni telefon spremeniti v optični bralnik, je Genius Scan + (iOS in Android) dobra aplikacija za 6,99 evra. Aplikacija digitalizira papirje iz "resničnega sveta" in jih shrani kot datoteko v svoj Dropbox.
16 Prenosne aplikacije
Prenosne aplikacije naj bi bile nameščene na bliskovni pogon, tako da boste imeli vedno pri roki svoje najljubše aplikacije, vendar ni razloga, da Dropbox ne uporabljate na enak način. Najpomembneje je, da vam ni treba namestiti istega programa v vse svoje naprave. Shranijo se tudi vsa gesla, nastavitve in drugi podatki.
Najprej ustvarite novo mapo v Dropboxu (mora biti nameščena, ne bo delovala prek spletnega mesta). Nato pojdite na www.portableapps.com in prenesite program. Zdaj lahko posamezne aplikacije shranite v svoj Dropbox in jih imate vedno pri sebi, tudi če pozabite bliskovni pogon.
17 uTorrent
Dropbox lahko uporabite tudi za prenos torrent datotek. To lahko storite z uTorrentom, na primer majhnim programom za prenos datotek. Prenesite uTorrent v računalnik, če ga še niste, in v svojem Dropboxu ustvarite mapo, kamor shranite datoteke hudournika. Zdaj lahko v uTorrent navedete samodejni prenos vseh datotek iz mape. Prenesite v določeno mapo v računalniku, da se mapa Dropbox ne napolni. Če ima vaš računalnik povezavo Dropbox, se vse hudourniške datoteke, ki jih povlečete iz računalnika ali pametnega telefona v mapo Dropbox, samodejno prenesejo v računalnik.
Dropbox na televizorju
Lepo je kreativno razmišljati, da bi našli pametnejše rešitve. Imate na primer Synology NAS ali drugo izmenjavo s podporo za Dropbox? Nato lahko zagotovite, da si lahko fotografije in videoposnetke iz pametnega telefona ogledate na televizorju. Namestite aplikacijo Dropbox na vaš NAS. Dodate lahko več računov. Prepričajte se, da lahko do NAS dostopate s pametnega televizorja. Uporabite aplikacijo Dropbox na pametnem telefonu in omogočite sinhronizacijo predstavnosti s storitvijo v oblaku. Rezultat tega je, da si lahko zdaj prek televizorja ogledujete fotografije in video posnetke. Trik lahko razširite s pametnim telefonom partnerja ali otrok; na ta način lahko vsi uživajo v medijih, ki bi sicer ostali skriti v žepu ali (šolski) torbi.