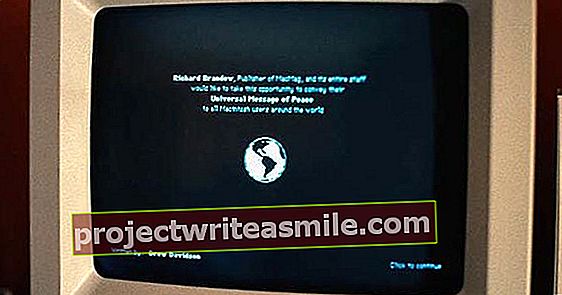Synology NAS lahko uporabljate za skupno rabo tiskalnikov v omrežju. In tudi, da tem tiskalnikom zagotovimo dodatne funkcije, kot je AirPrint.
NAS-ji Synology imajo veliko več možnosti kot samo »skupna« izmenjava datotek. Pravzaprav so to popolni računalniki - strežniki, če želite - ki (lahko) poleg skupne rabe datotek ponujajo še veliko več storitev. To lahko gre zelo daleč v obliki, na primer, celotnega paketa Office, ki v vašem brskalniku teče do več tehničnih zadev. Na primer skupna raba tiskalnikov. Tako lahko (še vedno) na svoj NAS pripnete stari tiskalnik USB in ga delite prek omrežja. Še več, mimogrede, ker drobni tisk informacij o izdaji glede najnovejše različice 6.2 DSM (Synologyjev OS) navaja, da je to zadnja različica, za katero še vedno hranijo gonilnike USB. Škoda, po drugi strani pa ima vse več tiskalnikov omrežno povezavo od doma. In tako, da je podpora USB manj potrebna kot nekoč. Ne skrbite, ker je mogoče tudi omrežne tiskalnike in vse-v-enem veliko izboljšati. Vse te naprave nimajo funkcije AirPrint. To pa pomeni, da iz naprave iOS ne morete tiskati brez zapletenih trikov. NAS ponuja rešitev!

Vklopite AirPrint
Če želite omogočiti AirPrint, morate najprej povezati tiskalnik z vašim NAS. Če želite to narediti, kliknite gumb Start v zgornjem levem kotu zaslona in nato vklopite Nadzorna plošča. Če tega še niste, preklopite v napredni način (zgoraj levo od okna). kliknite na Zunanje naprave. Kliknite zavihek Tiskalnik in nato naprej Dodajte omrežni tiskalnik. V odprtem čarovniku vnesite naslov IP tiskalnika in nato kliknite na Naslednji. Tiskalniku dajte ime in v bistvu pustite vse ostale nastavitve takšne, kot so. kliknite na Naslednji. V koraku, ki stoji zdaj pred vami, spremenite možnost Omogočite brezžično tiskanje Apple Vklopljeno. Nato izberite svojo znamko in vrsto tiskalnika. Medtem ko Synologies takoj podpirajo ogromno tiskalnikov (vključno s starejšimi USB), verjetno vaša naprava ni na seznamu. Ni problema, ker je čas, da preverite specifikacije tiskalnika. Pogosto skoraj vsak tiskalnik posnema enega ali več drugih tiskalnikov. Nato izberite znamko (na primer) Splošno in izberite enega od tukaj ponujenih protokolov Gonilnik tiskalnika. Sprva izberite enega od specifičnih modelov tiskalnikov, omenjenih v priročniku. Če ne najdete ničesar, poskusite z enim od generičnih tiskalnikov.
Google Tiskanje v oblaku
Navdušenci lahko tu izberejo tudi možnost Omogočite Google Tiskanje v oblaku prižgati. Za to se morate najprej registrirati pri tej (brezplačni) Googlovi storitvi. Ko bo temu tako, bo Synology povezal vaš tiskalnik s storitvijo in odslej lahko dokumente na svoj tiskalnik pošiljate po e-pošti od koder koli na svetu, nato pa bodo samodejno natisnjeni. Toda ta primer se nanaša predvsem na AirPrint. Omogočite tudi možnost Prilega na stran da preprečite, da bi se pri tiskanju vsebina strani odrezala. kliknite na Nanesti ko ste označili vse želene možnosti. kliknite na v redu ko je bil pozvan, da v požarni zid doda vrata, povezana z Bonjourjem. Če želite preveriti, ali deluje, zaženite na primer Safari na iPadu ali iPhoneu; nato kliknite gumb za skupno rabo na vrhu tega brskalnika in izberite Natisni. Videti bi morali novo dodani tiskalnik z izbranim imenom Tiskalnik stojalo. Ali tapnite besedilo za tiskalnikom in izberite tiskalnik. Če tiskalnik ne tiska, boste morda morali poskusiti z drugim protokolom. Na seznamu izberite novo dodani tiskalnik in kliknite na Upravljanje tiskalnika in nato naprej Nastavite tiskalnik. Na primer pri Brother HL7120W smo s protokolom uspeli LPR in kot ime čakalne vrste BINARY_P1. In za puriste: kot znamka tiskalnika Brat izberite; kot gonilnik tiskalnika Brother DCP-1200.