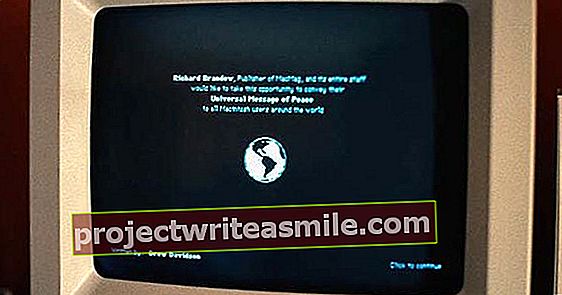Obstaja velika verjetnost, da vaš usmerjevalnik prihaja od vašega internetnega ponudnika, saj sta usmerjevalnik in modem zelo pogosto v eni napravi. To je lahko enostavno, a obstaja tudi nekaj slabosti. Vendar pa lahko v svoje omrežje namestite dodaten usmerjevalnik. Zakaj in kako? Lahko si ga preberete v tem članku.
Morda imate še vedno star (brezžični) usmerjevalnik, sicer ga lahko dobite za skoraj nič. Lepo, ampak kaj počneš s tem? Že zdaj si lahko omislimo veliko razlogov, zakaj je lahko dodaten usmerjevalnik v vašem omrežju koristen.
01 Razlogi za dodatni usmerjevalnik
Na primer, modemski usmerjevalnik vašega ponudnika je v omari z merilniki in brezžični doseg je slab. Potem lahko še vedno pomaga podaljšek območja ali WiFi repetitor, vendar načeloma hitrost brezžične povezave prepolovite. Drug razlog za vključitev drugega usmerjevalnika v vaše omrežje je ta, da vaš standardni usmerjevalnik ponuja nekaj dodatnih možnosti (in ponudnik vam seveda ne bo dovolil, da bi se sami vmešavali v vdelano programsko opremo). In pogosto ni vrat USB za zunanji pogon, ni podpore za VPN in možnosti gostujočega omrežja. Ali pa so razširjene zmogljivosti WiFi razočarane: brez hkratnega dvopasovnega pasu, brez izmeničnega omrežja WiFi itd. Ali pa je peščica vrat LAN usmerjevalnika že zapakirana in zato potrebujete dodatne možnosti povezave. Seveda lahko kupite stikalo, običajno pa lahko kot stikalo uporabite tudi stari usmerjevalnik.
Lahko pa imate tudi bolj "napreden" razlog za takšen drugi ali celo tretji usmerjevalnik: na primer, želite svoje omrežje razdeliti na podomrežja, kjer uporabniki (ali hekerji ...) iz ene podomrežje ne morejo dostopati do naprav drugo. Takšna zaščitena podomrežja je lahko koristna za uporabo vašim otrokom ali gostom ali kadar imate zagnan strežnik, ki ga želite ločiti od ostalega omrežja. Tako ločeno omrežje je koristno tudi za nevarno opremo IoT.
Če imate svoj usmerjevalnik, pomeni, da ste sami odgovorni za konfiguracijo in nadgradnje. Samo poklic ponudnika za podporo vašega drugega usmerjevalnika seveda ni mogoč. Toda to bralca računalnika ne odvrne!

02 Usmerjevalniki v vrsti
Pravzaprav lahko usmerjevalnike zaporedno povežete. Pri prvem tipu povežete vrata LAN prvega usmerjevalnika prek kabla UTP z vrati LAN drugega usmerjevalnika. Tako, da sta oba usmerjevalnika v istem segmentu LAN IP, tako da se lahko računalniki in druge omrežne naprave povežejo z obema usmerjevalnikoma. Ta nastavitev je priporočljiva, če želite omogočiti skupno rabo datotek in drugih virov v celotnem omrežju, drugi usmerjevalnik nato služi kot dostopna točka WiFi ali stikalo v običajnem omrežju.
Z drugim tipom postane nekoliko bolj zapleteno: tukaj priključite vrata LAN prvega usmerjevalnika na vrata WAN drugega usmerjevalnika. Oba usmerjevalnika imata nato različna segmenta IP, tako da naprave iz enega segmenta ne morejo samo dostopati do naprav iz drugega segmenta. Vzvratno je običajno še vedno mogoče. Če res želite dva popolnoma ločena segmenta, ki se ne moreta približati, lahko razmislite o Y-nastavitvi s tremi usmerjevalniki. Vse te možnosti so izrecno obravnavane v tem članku.


02 Lan-lan v primerjavi z lan-wanom: bistveno drugačna oblika.
Prvi način za povezavo dveh usmerjevalnikov, povezava LAN-LAN, pogosto ponuja rešitev, kadar potrebujete dodatna vrata LAN ali kadar doseg WiFi vašega prvega usmerjevalnika ni zadosten.
03 Zbiranje osnovnih informacij
Kot smo že omenili, lahko pomanjkanje WiFi območja rešite z razširiteljem dosega, repetitorjem ali z napajalnikom, nastavljenim z več adapterji (z vgrajeno brezžično dostopno točko ali brez nje), vendar to seveda stane. Možna je tudi dodatna brezžična dostopna točka, vendar je takšna naprava običajno dražja od dodatnega usmerjevalnika - še posebej, če jo imate kje drugje.
Zato se odločimo za dodatni usmerjevalnik in predpostavimo, da je vaš prvi usmerjevalnik povezan z modemom, če ni en modemski usmerjevalnik. Prepričajte se tudi, da je računalnik povezan z enim od vrat LAN na tem prvem usmerjevalniku. Nato na tem računalniku odprite ukazni poziv in zaženite ukaz ipconfig iz. Zapišite naslov IP Privzeti prehod z ethernetno povezavo, kot tudi Maska podomrežja. Slednji je običajno 255.255.255.0.

04 Naslov usmerjevalnika
Zdaj povežite svoj drugi usmerjevalnik z napajalnikom in zaenkrat računalnik priključite le na vrata LAN tega usmerjevalnika. Predvidevamo, da poznate naslov IP in podatke za prijavo tega usmerjevalnika. Če ste pozabili, lahko usmerjevalnik še vedno ponastavite, tako da se vrne na privzeto konfiguracijo. Takšno ponastavitev je ponavadi mogoče izvesti s pravilom 30/30/30: gumb za ponastavitev pridržite s koničastim predmetom 30 sekund, nato izklopite usmerjevalnik in ga po 30 sekundah ponovno vklopite, gumb pa držite zadnjih 30 sekund. Oglejte si tudi (spletni) priročnik naprave, tu boste pogosto našli privzeti naslov IP z uporabniškim imenom in geslom.
Nato zaženite brskalnik in ga povežite z naslovom IP tega drugega usmerjevalnika. Po registraciji lahko začnete. Najprej se prepričajte, da ta naslov IP spada v isti segment IP (podomrežje) vašega prvega usmerjevalnika. Recimo, da ima vaš prvi usmerjevalnik (LAN) naslov IP 192.168.0.254, potem lahko drugemu usmerjevalniku dodelite naslov 192.168.0.253 (razlikuje se le zadnja številka), z isto masko podomrežja. Da se izognete nasprotujočim naslovom, poskrbite, da tega naslova v vašem omrežju še ne uporabljate in da ni v območju DHCP vašega prvega usmerjevalnika. To boste morda morali najprej preveriti v spletnem vmesniku prvega usmerjevalnika.

05 Konfiguracija usmerjevalnika
Prvi korak je bil narejen, a ker je v enem podomrežju dovoljen samo en strežnik dhcp, morate to storitev še vedno deaktivirati na drugem usmerjevalniku, tako da distribucija naslovov ostane privilegij vašega prvega usmerjevalnika. Pozorni bodite tudi na brezžični del. Verjetno bi si želeli, da bi lahko "gostovali" med obema usmerjevalnikoma, najpogostejši scenarij v tem primeru pa je, da obema usmerjevalnikoma dodelite isti ssid, čeprav po možnosti drugačen ssid za pas 2,4 GHz in 5 GHz (če sta na voljo oba) .). Če je mogoče, izberite isti WiFi in šifrirni standard na obeh usmerjevalnikih z istim geslom (na primer 802.11n in wpa2-aes). Za pas 2,4 GHz nastavite drugi usmerjevalnik na drug kanal, ki se v idealnem primeru razlikuje vsaj od 5 številk od vašega prvega usmerjevalnika (na primer kanalov 1 in 6 ali kanalov 6 in 11). Drugi usmerjevalnik postavite optimalno doma. Programska oprema, kot je brezplačni NetSpot, vam lahko pomaga pri tej "raziskavi spletnega mesta", ki je na voljo za Windows in macOS). Zdaj oba usmerjevalnika povežite z omrežnim kablom, ki ga priključite na vrata LAN.

Mostni način
Nekateri usmerjevalniki imajo tako imenovani mostni način. Tako je usmerjevalnik še lažje nastaviti kot dodatno dostopno točko v obstoječem omrežju (segmentu). V načinu mostu vaš usmerjevalnik deluje kot dostopna točka in stvari, kot je strežnik dhcp, se samodejno onemogočijo. Če vaš usmerjevalnik nima te funkcije, bo to morda mogoče s posodobitvijo vdelane programske opreme ali po potrebi z bliskavico z nadomestno programsko opremo DD-WRT. Takšno bliskavico izvedete v celoti na lastno odgovornost.
Predvidevamo, da je vaš prvi usmerjevalnik konfiguriran za brezžični dostop. Nato pojdite na spletni vmesnik vašega drugega usmerjevalnika in aktivirajte Način mostu ali možnost, podobna tej. Najdete ga v razdelku všeč Omrežni način, Brezžični način ali Vrsta povezave. Temu usmerjevalniku dajte naslov IP v istem segmentu IP kot drugi usmerjevalnik z isto masko podomrežja. Če je vaš usmerjevalnik nastavljen na mostni način, ga lahko prek omrežja WAN povežete z omrežjem prek vrat WAN, po katerem bo naprava delovala kot dostopna točka.

Če nameravate delati z dvema ločenima podomrežjema, kjer računalniki zunanje podomrežje (povezani s prvim usmerjevalnikom) ne morejo doseči naprav notranjega podomrežja (povezani z vašim drugim usmerjevalnikom), potem potrebujete nastavitev LAN--wan. Tu nastavimo I nastavitev.
06 Wan oddelek
Z nastavitvijo LAN-to-WAN lahko na primer zaženete enega ali več strežnikov v zunanji podomrežji ali pa to podomrežje uporabite kot (brezžično) omrežje za svoje otroke ali goste - morda celo v kombinaciji s spletnim filtriranjem DNS (glejte korak 8). Takšna nastavitev je koristna tudi, na primer za ločevanje opreme IoT IoT od drugih omrežnih naprav.
Zapišite si naslov IP in masko podomrežja vašega prvega usmerjevalnika. Preverite prek spletnega vmesnika, ali se na tem usmerjevalniku izvaja storitev dhcp. Zdaj povežite računalnik z vrati LAN drugega usmerjevalnika in pojdite na spletni vmesnik te naprave (glejte 4. korak za morebitno ponastavitev usmerjevalnika). Pojdite na internetne nastavitve tega drugega usmerjevalnika in ga nastavite na samodejno konfiguracijo prek dhcp. Posledično naslov WAN-IP tega usmerjevalnika dodeli strežnik DHCP prvega usmerjevalnika. Če želite, da ta naslov IP ostane enak, lahko nastavite, da vaš prvi usmerjevalnik vključi vašega drugega usmerjevalnika s tem naslovom na seznam rezervacij dhcp (aka statični najemi). Druga možnost je, da sami nastavite IP-naslov WAN drugega usmerjevalnika, čeprav zunaj obsega DHCP prvega usmerjevalnika. V tem primeru kot privzeti prehod drugega usmerjevalnika vnesete naslov LAN vašega prvega usmerjevalnika.
07 Lan odsek
Preko dela lokalnega omrežja vašega drugega usmerjevalnika. Dali ste mu naslov IP LAN, ki je v drugem segmentu IP kot naslov vašega prvega usmerjevalnika. Na primer, svojemu drugemu usmerjevalniku lahko kot naslov dodelite naslov 192.168.1.1 192.168.0.1 ima. Morda boste želeli tudi, da bi ta drugi usmerjevalnik lahko distribuiral naslove IP v svojem segmentu IP. Nato morate na tem usmerjevalniku aktivirati tudi storitev dhcp. Ti naslovi bi lahko bili dodeljeni v razponu, na primer od 192.168.1.2 do 192.168.1.50.
Ko končate s tem in so bile vse nastavitve pravilno narejene, lahko vrata LAN svojega prvega usmerjevalnika prek omrežnega kabla povežete z vrati WAN drugega usmerjevalnika. Za vsak usmerjevalnik nastavite drugačen ssid in pustite, da se brezžični signal pretaka po najširšem možnem kanalu (na primer 1 in 6 ali 6 in 11 pri 2,4 GHz, glejte tudi 5. korak).

08 Dns
Kot smo že omenili, računalniki iz zunanjega podomrežja ne morejo dostopati samo do naprav iz notranjega podomrežja, zaradi česar je zunanje podomrežje primerno za uporabo gostov (prek WiFi-ja) ali uporabnikov, ki radi eksperimentirajo. Sami (če se ne ukvarjate) delate samo na napravah v notranji podomrežji. Če želite, lahko na primer na obeh usmerjevalnikih nastavite tudi različne strežnike DNS. Na drugem usmerjevalniku nato uporabljate standardne strežnike DNS vašega ponudnika ali Googlove strežnike (8.8.8.8 in 8.8.4.4), medtem ko lahko na prvem usmerjevalniku nastavite strežnike DNS z "integriranim spletnim filtriranjem", na primer strežnike DNS. OpenDNS. (208.67.220.220 in 208.67.222.222). Več informacij o tem filtriranju dns lahko najdete tukaj.

09 Posredovanje vrat
Dejstvo, da zdaj delate z ločenimi podomrežji, ima lahko tudi nepričakovane pomanjkljivosti. Ko v notranjo podomrežje (drugega usmerjevalnika) postavite notranje strežnike (kot so nas, spletna kamera ali kateri koli drug strežnik v računalniku), do njih ni mogoče dostopati iz interneta kar tako. Če tega še vedno želite, ga lahko rešite s posredovanjem z dvojnimi vrati.
Denimo, da strežnik uporabljate v napravi z IP-naslovom LAN 192.168.1.148 na vratih 8000 in da ima vaš drugi usmerjevalnik IP-naslov WAN 192.168.0.253. Nato najprej nastavite posredovanje vrat na vašem prvem usmerjevalniku, kamor posredujete zahteve od zunaj na vratih 8000 na naslov IP 192.168.0.253. Nato nastavite posredovanje vrat na vašem drugem usmerjevalniku z zahtevami na vratih 8000 na ip naslov 192.168.1.148. Preko naslova WAN-IP vašega prvega usmerjevalnika lahko ta strežnik v vaši notranji podomreži zdaj spet dosežete z interneta. Če niste prepričani, kako nastaviti posredovanje vrat, pojdite sem, tam boste našli potrebna navodila za nastavitev posredovanja vrat za številne usmerjevalnike.

Omrežje lahko naredite še bolj "varno", tako da ustvarite dve popolnoma izolirani podomrežji, ki ne moreta doseči druga druge. Za to potrebujete tri usmerjevalnike, kjer prvega usmerjevalnika razvejate neposredno na druga dva - od tod tudi ime Y-dogovor. Tako kot I-setup z dvema usmerjevalnikoma je tudi ta rešitev primerna za ločevanje nevarne IoT opreme od drugih omrežnih naprav.
10 Dve podomrežji
Za nastavitev Y potrebujemo tri usmerjevalnike. Prvi visi neposredno na internetu, z drugim in tretjim usmerjevalnikom ustvarimo ločeni podomrežji. Če želite to narediti, na teh dveh usmerjevalnikih dejansko nadaljujete na enak način, kot je opisano zgoraj v 2. metodi.
Naslov WAN IP vašega prvega usmerjevalnika prihaja od vašega internetnega ponudnika, naslov IP LAN pa ima na primer 192.168.0.254. Nato lahko nastavite 192.168.0.253 kot naslov WAN IP za drugi usmerjevalnik in 192.168.0.252 za tretji usmerjevalnik. To je lahko vedno fiksni naslov IP ali pa oba naslova vstavite v dhcp rezervacije prvega usmerjevalnika. Za to glejte korak 6. Nato svojemu drugemu in tretjemu usmerjevalniku dodelite IP-naslov LAN znotraj segmenta IP, ki se razlikuje od prvega usmerjevalnika in med seboj. To je lahko na primer 192.168.1.x za vaš drugi usmerjevalnik in 192.168.2.x za vaš tretji usmerjevalnik. Prepričajte se, da je storitev dhcp aktivirana na treh usmerjevalnikih.
Ta konfiguracija vam daje naslednje stanje. Vse povezane naprave lahko dosežejo internet. Vsak računalnik lahko dostopa do drugih naprav, če so znotraj iste podomrežje. Računalniki lahko tudi pingajo tri usmerjevalnike. Če v podomrežju delujejo strežniki, morate nastaviti potrebna pravila za posredovanje vrat, kot je opisano v 9. koraku.
Usmerjevalnik samo kot stikalo
Če želite kot stikalo uporabiti samo stari usmerjevalnik, ga nato nastavite in povežite na način, ki smo ga najprej opisali v tem članku (lan-lan). Nato izklopite dostopno točko WiFi tega drugega usmerjevalnika. Nato lahko drugi usmerjevalnik brez težav uporabite kot običajno stikalo. Upoštevajte, da nekoliko starejši usmerjevalnik morda ni opremljen z gigabitnimi povezavami.