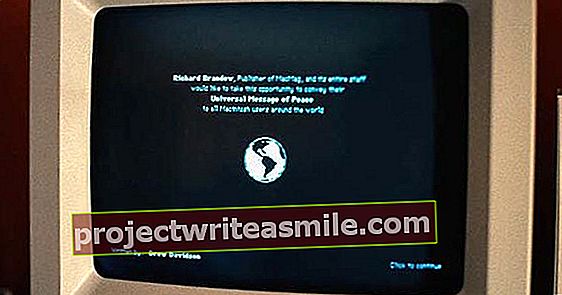Bi radi vodili zapiske s storitvijo, kot je Evernote, a ne želite, da takšno podjetje izve vse o vas? Z Joplinom nastavite vsestransko alternativo, ki je funkcionalno skoraj enako popolna. Razlika: imate ga popolnoma pod svojim vodstvom. Če želite, celo shrambo na strežniku, za še večjo zasebnost. V tem članku vam bomo pokazali, kako jo nastavite in kaj lahko z njo storite.
1 Vsestranski
Verjetno poznate programe, kot sta OneNote in Evernote za vodenje in urejanje zapiskov. Z brezplačnim in odprtokodnim Joplinom lahko storite skoraj enako, kot boste prebrali na tej delavnici. Tako na namizju (Windows, macOS in Linux) kot v mobilnih napravah (Android in iOS) lahko urejate zapiske ali vodite sezname opravkov. Uporabite ga na primer za zapiske za študij ali delo, dokumentiranje programov, vodenje nakupovalnih seznamov ali seznamov opravkov na vrtu. Joplin seveda ponuja tudi sinhronizacijo z dodano vrednostjo, ki jo lahko izberete, kje bodo shranjene opombe.

2 Shramba opomb
Čeprav bi Joplin lahko uporabljali v eni napravi, si boste verjetno želeli ogledati, urejati in sinhronizirati zapiske tudi na drugih napravah. Obstaja več možnosti za centralno shranjevanje zapiskov, vključno z Nextcloud, Dropbox, OneDrive ali WebDAV. Najprej vam bomo pokazali, kako uporabljati Dropbox. Nato shranimo lastno shrambo, tako da nastavimo preprost strežnik z operacijskim sistemom Linux Ubuntu, spletnim strežnikom Apache in razširitvijo za WebDAV. Po želji lahko uporabite tudi Raspberry Pi z Raspbian: za strojno opremo ni posebnih zahtev. Če zapiske hranite na kartici micro SD, izberite zanesljivo blagovno znamko.

3 Namestitev
Začeli bomo z namestitvijo Joplina na računalnik z operacijskim sistemom Windows, da bomo lahko preizkusili program. Če želite prenesti Joplin, pojdite na http://joplinapp.org. Ko Joplin zaženete prvič, boste videli, da je zvezek z imenom Dobrodošli! je ustvaril nekaj opomb s pojasnili. Preberite te nasvete, takoj boste dobili nekaj vpogleda v uporabo formata Markdown. Nato lahko zvezek izbrišete: z desno miškino tipko kliknite zvezek in izberite Odstrani. Nove različice aplikacije se redno pojavljajo, pametno jih je namestiti, da izkoristite nove funkcije. Skozi Orodja / Splošne možnosti jezik lahko spremenite iz Joplina v nizozemščino, vendar se zavedajte, da še ni vse prevedeno (še).

4 Uporabniški vmesnik
V podoknu za krmarjenje na levi strani vidite pregled beležnic in zapiskov v njih. Glavno okno je razdeljeno na dva dela: v levi del lahko vpišete zapiske v tako imenovani obliki Markdown, na desni vidite rezultat v pogledu branja. Skozi Ogled / preklop postavitve urejevalnika (Ctrl + L) lahko spremenite to obliko. Nad urejevalnikom vidite vrsto gumbov, ki vam pomagajo na primer pri oblikovanju besedila ali dodajanju datotek in oznak. V podoknu za krmarjenje lahko enostavno brskate po vseh oznakah, ki ste jih dodelili zapiskom. V iskalnem polju lahko po zapisu iščete tudi po ključnih besedah.
V zadnjem času si lahko ogledate tudi prejšnje različice zapiska in ga obnovite s pomočjo gumba i.

Napišite zapiske
Pisanje zapiskov v Joplinu je večinoma samoumevno. Bodite posebno pozorni na uporabo zgoščevalnih znakov (# in ##) za glave na različnih ravneh. Uporabite tudi dobro znane kombinacije tipk, kot so Ctrl + B (krepko), Ctrl + I (ležeče). Ali želite dodati programsko kodo ali na primer pravila za skript? Med tako imenovane povratne kljukice lahko vstavite en ukaz, kot v `echo hello`. To je znak levo od tipke 1 na standardni tipkovnici. Za več vrstic kode postavite tri povratne znake pred in za to kodo.

6 Sinhronizacija prek Dropboxa
Čez trenutek vam bomo pokazali, kako uporabljate svoj strežnik za shranjevanje zapiskov, tako da imate vse pod svojim nadzorom. Toda to ni obvezno: Joplin se lahko sinhronizira tudi na primer z Dropboxom ali OneDriveom. Za Dropbox pojdite na Orodja / Splošne možnosti. Prepričajte se, da je Dropbox nastavljen kot cilj sinhronizacije. Zdaj pritisnite Sinhroniziraj (ali Ctrl + S). Ko morate prvič odobriti sinhronizacijo z Dropboxom: sledite navedeni povezavi, prijavite se v Dropbox in odobrite dostop. Po tem boste prejeli kodo. Kopirajte kodo v Joplin in kliknite na Pošlji. Po tem je povezava uspešna in lahko sinhronizirate zapiske.

Namestite Apache
Da bomo zapiske popolnoma hranili v hiši, bomo zdaj na strežnik namestili dobro znano programsko opremo spletnega strežnika Apache, vključno z modulom za Apache za WebDAV. Za izhodišče bomo vzeli preprost Linux strežnik z Ubuntu 18.04 LTS, vendar je možnost tudi Raspberry Pi z operacijskim sistemom Raspbian. Koraki so enaki. Prijavite se kot root, poskrbite, da bo sistem posodobljen s posodobitvijo apt-get in nadgradnjo apt-get. Nato namestite Apache z apt-get install apache2. Moduli za WebDAV so nameščeni skupaj z Apachejem, vendar jih morate aktivirati z a2enmod dav in a2enmod dav_fs. Če vnesete naslov IP strežnika v brskalnik v vašem omrežju, bi zdaj morali videti privzeto stran Apache.

8 Priprava WebDAV
Stran html, odprto v prejšnjem koraku, najdete v mapi / var / www / html, konfiguracijo pa v /etc/apache2/sites-available/000-default.conf. To privzeto spletno mesto lahko onemogočite z a2dissite 000-default, tako da bo naše spletno mesto kmalu postalo privzeto. V naslednjem koraku zato dodamo lastno konfiguracijo, vključno z WebDAV. Naredite mapo za WebDAV za shranjevanje zapiskov z mkdir / var / www / webdav. Opombe bodo tukaj shranjene v obliki besedilnih datotek v formatu Markdown. Poskrbite, da bo Apache, ki se izvaja pod uporabnikom z imenom www-data, lastnik tega in podimenikov z naslednjim ukazom:
chown -R www-data: www-data / var / www /
9 Konfiguracija Apache
Zdaj ustvarite novo konfiguracijsko datoteko za WebDAV z:
nano /etc/apache2/sites-available/webdav.conf
Vanj vstavite naslednje vrstice (glejte tudi sliko):
Prijava v napako $ {APACHE_LOG_DIR} /error.log
Prilagojena prijava $ {APACHE_LOG_DIR} /access.log skupaj
Vzdevek / webdav / var / www / webdav
Kazala možnosti
DAV vklopljen
AuthType Basic
AuthName webdav
AuthUserFile /etc/apache2/webdav.password
Zahtevaj veljavnega uporabnika
Konfiguracijo aktivirajte z a2ensite webdav, čemur sledi systemctl reload apache2. Upoštevajte, če so v zadnjem koraku odkrite napake. V tem primeru natančno preverite konfiguracijo. V tej konfiguraciji se odločimo za tako imenovano osnovno overjanje, da ostanemo združljivi z Joplinom.

10 Dodaj uporabnika
Konfiguracija v prejšnjem koraku predpostavlja, da so uporabniki, ki jim je dovoljen dostop, navedeni v /etc/apache2/webdav.password. Če želite ustvariti to datoteko in takoj dodati uporabnika, zaženite ukaz:
htpasswd -c /etc/apache2/webdav.password uporabniško ime
Uporabniško ime zamenjajte z lastnim imenom in takoj po ukazu dvakrat vnesite želeno geslo. Za vsakega naslednjega uporabnika naredite enako, vendar izpustite -c. Nato se prepričajte, da lahko Apache prebere datoteko z ukazom www-data: www-data /etc/apache2/webdav.password. Ponovno zaženite Apache s sistemskim ponovnim zagonom apache2.

11 Preizkusite svojo konfiguracijo
Zdaj, ko je konfiguracija aktivna, lahko zlahka preizkusimo, ali dostop deluje prek brskalnika. Ustvarite datoteko v mapi za WebDAV z
echo welcome> /var/www/webdav/test.txt
To dodelite pravilnemu uporabniku z
chown www-data: www-data /var/www/webdav/test.txt
Zdaj z brskalnikom poiščite naslov IP vašega strežnika, ki mu sledi / webdav. Zdaj boste pozvani, da se prijavite, kjer vnesete ustvarjeno uporabniško ime in geslo. Po tem lahko odprete datoteko test.txt in preberete vsebino. Zdaj se lahko povežete tudi z mapo v Raziskovalcu.

12 Konfiguracija v Joplinu
Zdaj smo pripravljeni za uporabo strežnika v Joplinu, zato se bodo opombe odslej sinhronizirale z njim. Če želite to narediti, pojdite na Orodja / Splošne možnosti in se pomaknite navzdol. Čebela Sinhroniziraj cilj izberite svoj WebDAV. Zadaj URL WebDAV vnesite povezavo v obrazec // ipaddress / webdav /. Vnesite tudi svoje uporabniško ime in geslo. Potrdite polje Prezri napake potrdila TLS. To še posebej velja, če izberete https (s samopodpisanim potrdilom). Nato kliknite na Preverite konfiguracijo sinhronizacije. Če je vse pravilno nastavljeno, boste prejeli sporočilo, da je sinhronizacija uspešna.

13 Šifrirajte svoje zapiske
Zapiske je pametno zaščititi s šifriranjem od konca do konca, tako da vsebina med sinhronizacijo v računalniku in na strežniku ni berljiva. Za to se uporabi samoizbrano glavno geslo. Če želite omogočiti šifriranje, pojdite na Orodja / možnosti šifriranja in izberite Vklopite šifriranje. Vnesite želeno glavno geslo in se prepričajte, da ga ne boste izgubili ali pa boste izgubili tudi dostop do zapiskov. Zapiski bodo nato šifrirani in posodobljeni na strežniku. Po možnosti to naredite v osebnem računalniku, ker pri velikem številu zapiskov to zahteva nekaj računalniške moči. Vsaka naprava bo poleg enkratnih podatkov za prijavo v WebDAV (enkrat) pozvana tudi na glavno geslo.

14 Poiščite več od Joplina
Seveda je smiselno namestiti Joplin na pametni telefon ali tablični računalnik. Aplikacije za Android in iOS so razmeroma preproste, vendar dobro delujejo. Priporočen je tudi tako imenovani Web Clipper, razširitev za Chrome in Firefox, ki omogoča shranjevanje spletnih strani in posnetkov zaslona iz brskalnika v Joplinu.
Ste prepričani v možnosti Joplina? Joplin omogoča uvoz opomb iz Evernote, vključno z oblikovanjem, slikami, prilogami in vsemi metapodatki. Če želite tudi sinhronizirati zapiske zunaj lokalnega omrežja, poskrbite, da bodo vrata 80 v usmerjevalniku posredovana na strežnik. V takem primeru bi lahko razmislili tudi o povezavi https s certifikatom Let's Encrypt.